
【TIPS】簡単に更新できるカレンダーアプリを活用して部活動のスケジュールを共有しよう!
2019.09.13 written by Daichi Kawano(SPLYZA Inc.)![]()
多くの無料カレンダーアプリがありますが、この記事では「TimeTree」というPC・スマホそれぞれから編集可能で操作が簡単なアプリを利用した、チームでのスケジュールの管理共有に関して紹介していきます。
***
STEP1:「TimeTree」アプリをダウンロード
まずはApp StoreもしくはPlay ストアで「TimeTree」と検索しアプリをダウンロードしましょう。PC版でも新規登録とログインが可能です→TimeTree(PC版)
STEP2:アプリ立ち上げ
ダウンロードした端末で「TimeTree」アプリを立ち上げます。

STEP3:アプリにログイン
メールアドレスもしくはFacebookの情報を使って登録&ログインを行いましょう。
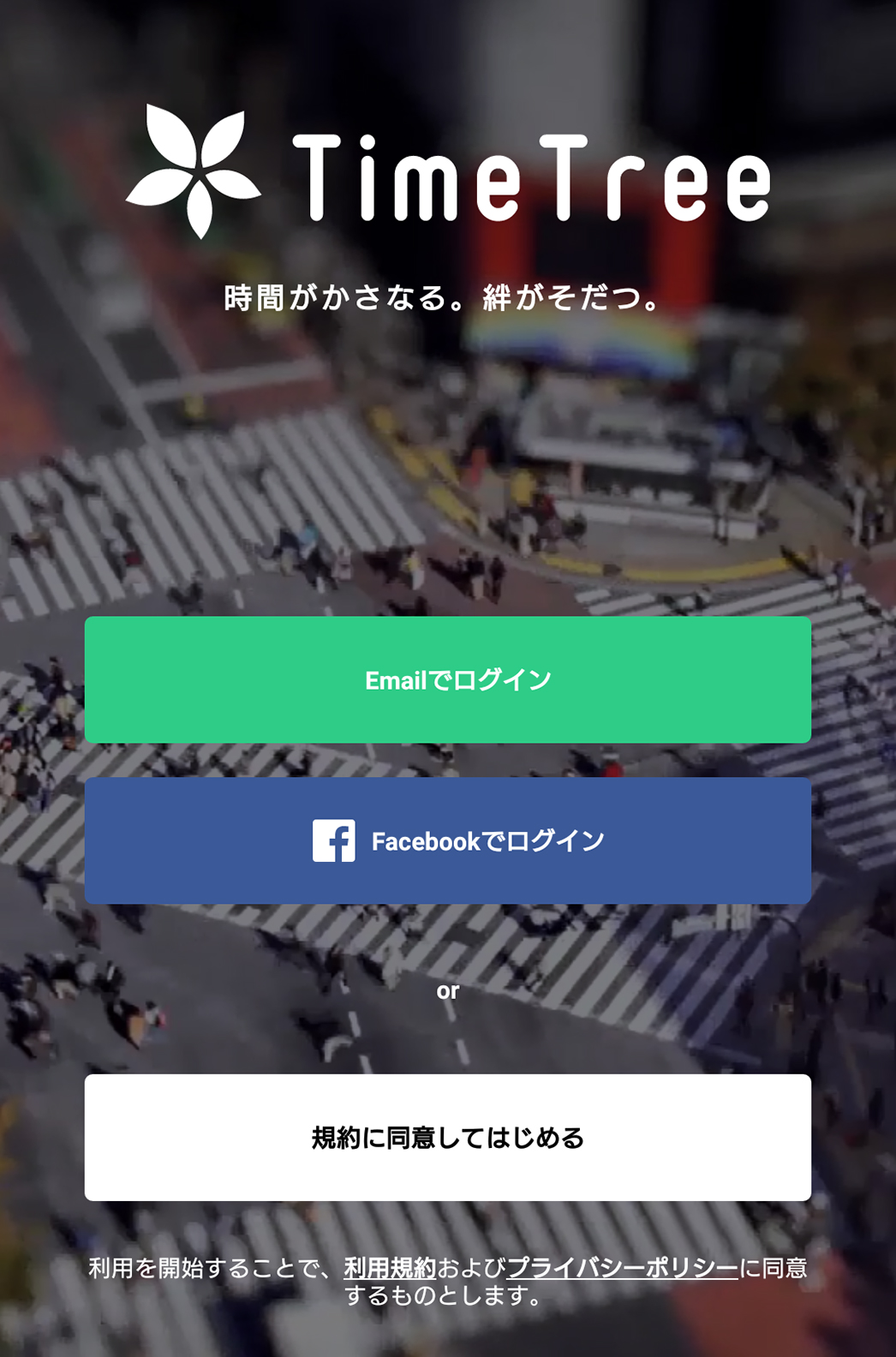
STEP4:PC画面でのログイン
例えば月初に多くのスケジュールを登録する場合はPC版での書き込みや編集が捗ります。PC版でもログインできるようにしておきましょう。
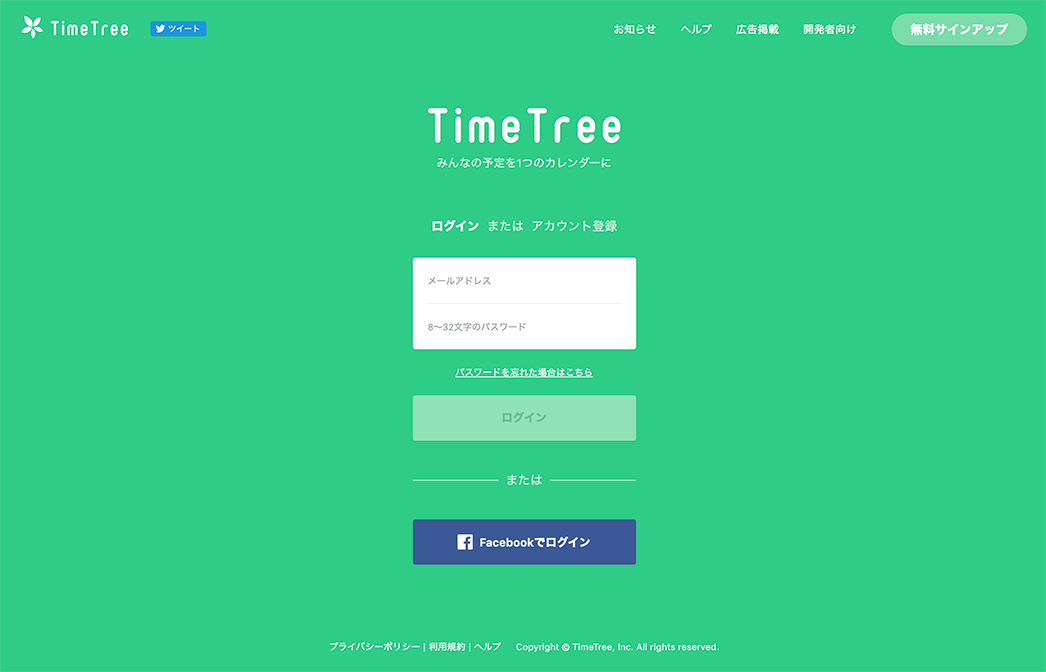
STEP5:スケジュールの設定
ログインすると月単位でカレンダーが表示されます。この状態でスケジュールを追加していきます。
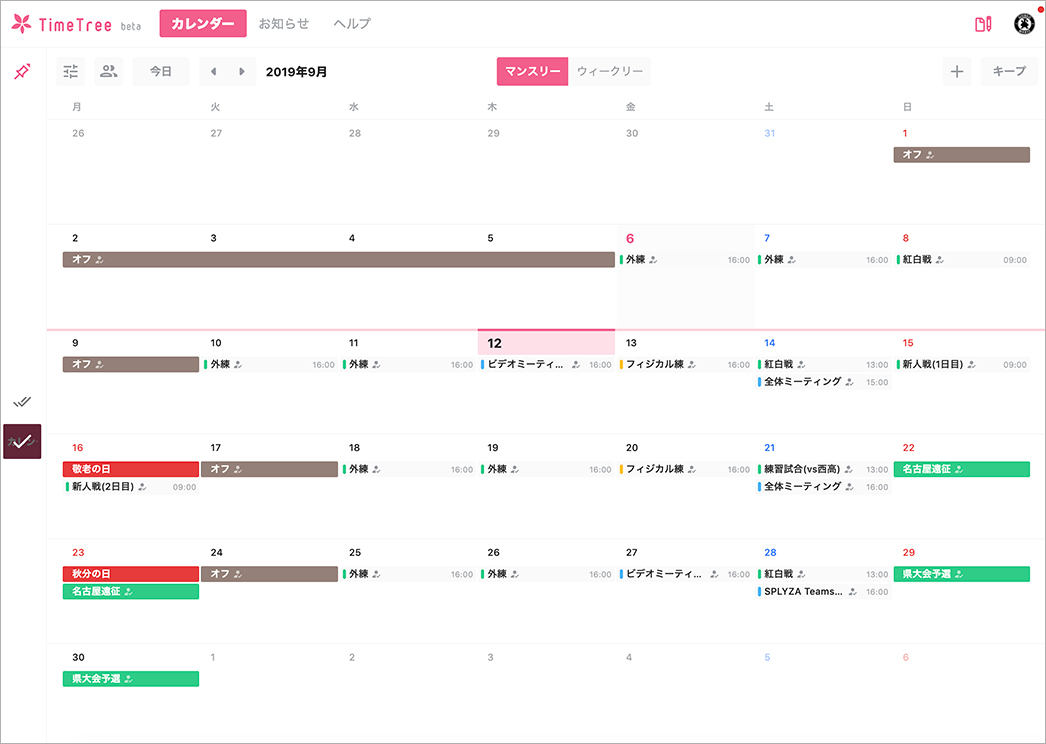
STEP6:予定を追加
追加したいスケジュールを該当する日付をクリックして新しく組み込みます。
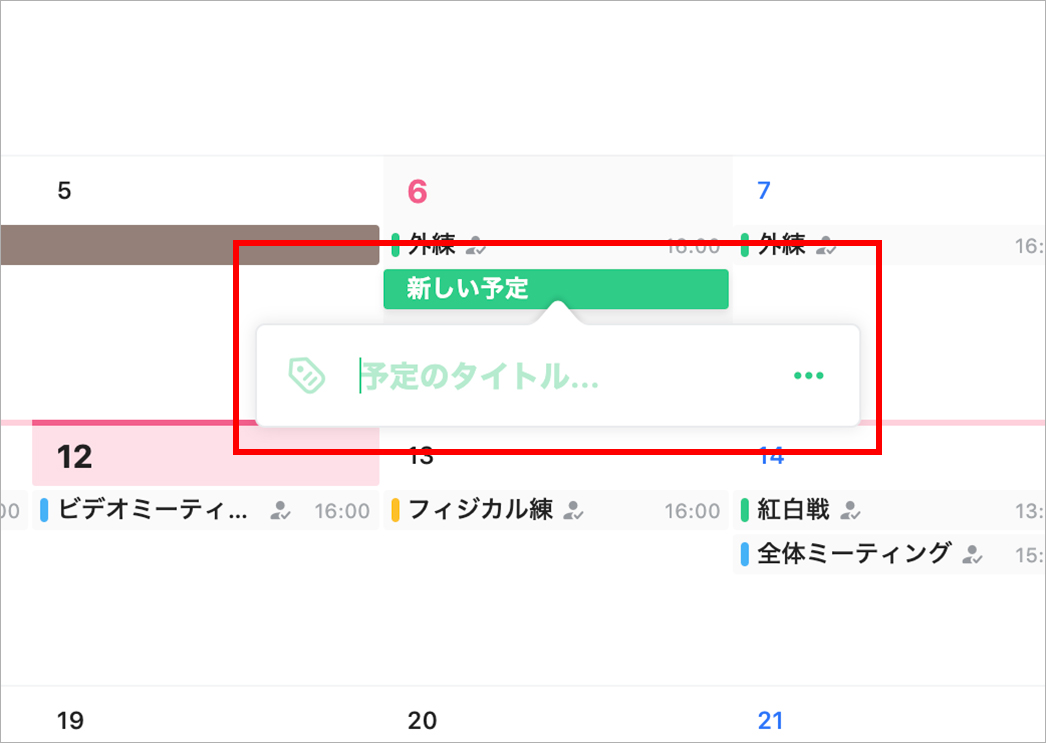
STEP7:スケジュールの色を変更
予定の内容ごとに色を設定すると良いと思います。今回はミーティングを追加するので水色を設定します。
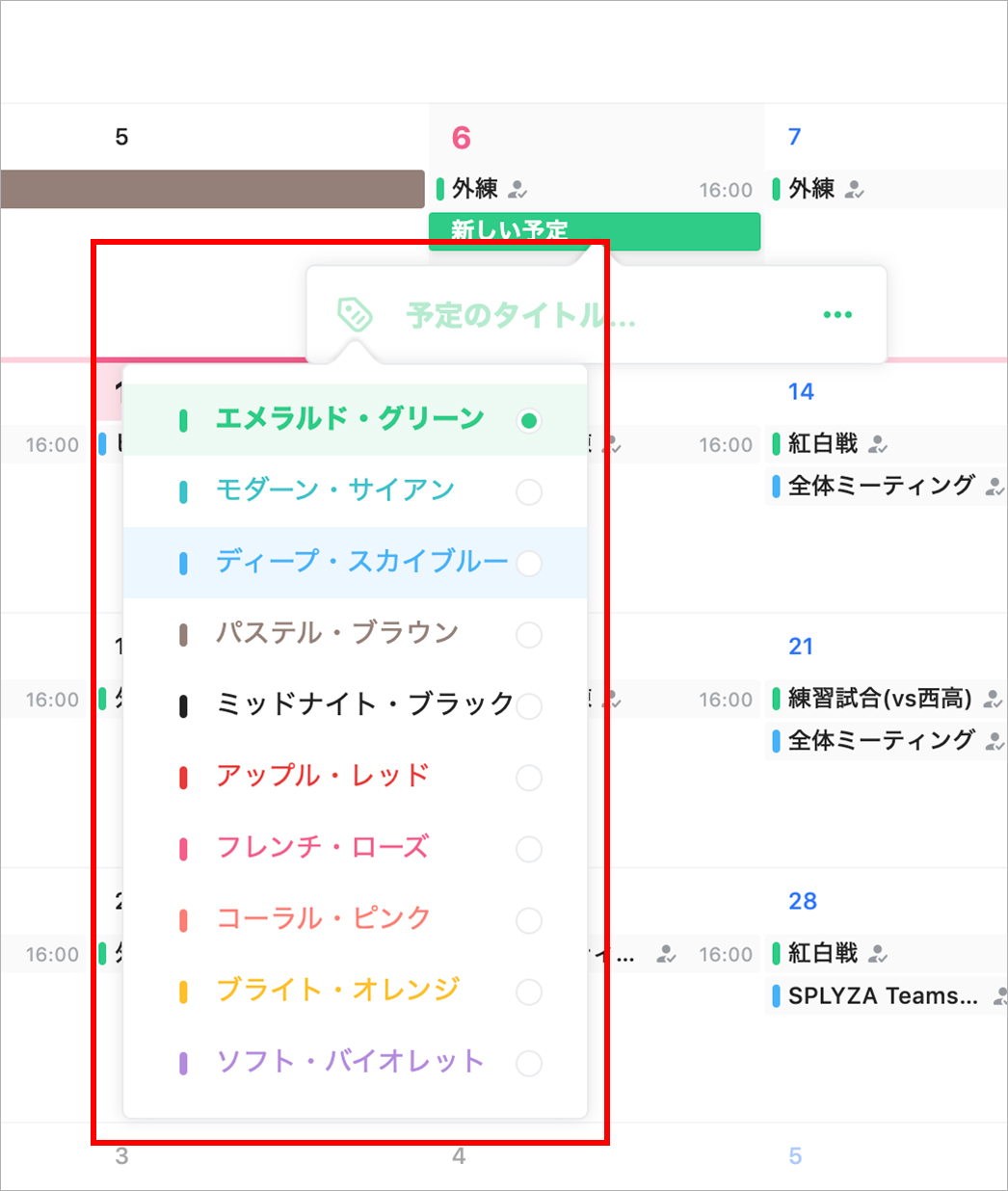
STEP8:見出しの入力と詳細の設定
色の設定を行なったのでスケジュールの見出しを入力します。そのあと、入力フォームの右側にある三点リーダ「・・・」のアイコンをクリックします。
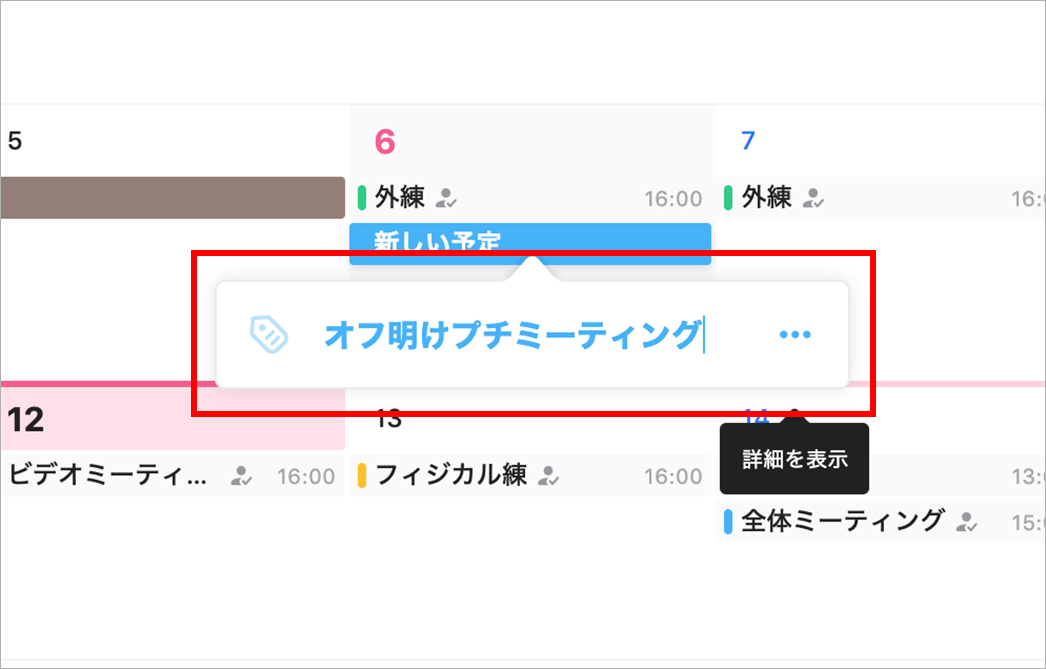
STEP9:終日の設定を解除
小窓が表示されますので「終日」のチェックボックスを外します。
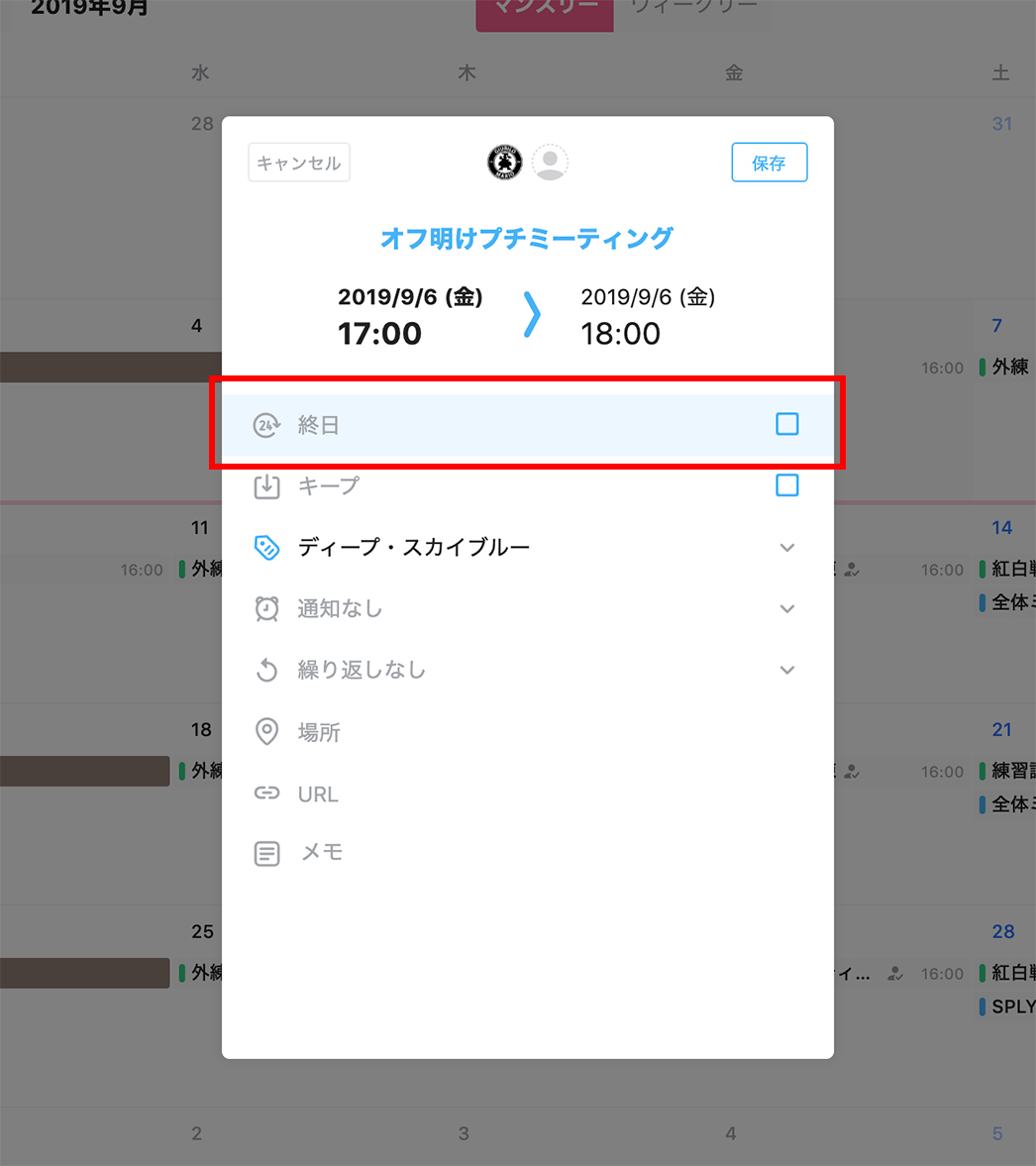
STEP10:スケジュールの時間設定
時刻部分をクリックして、詳細な時間を設定します。
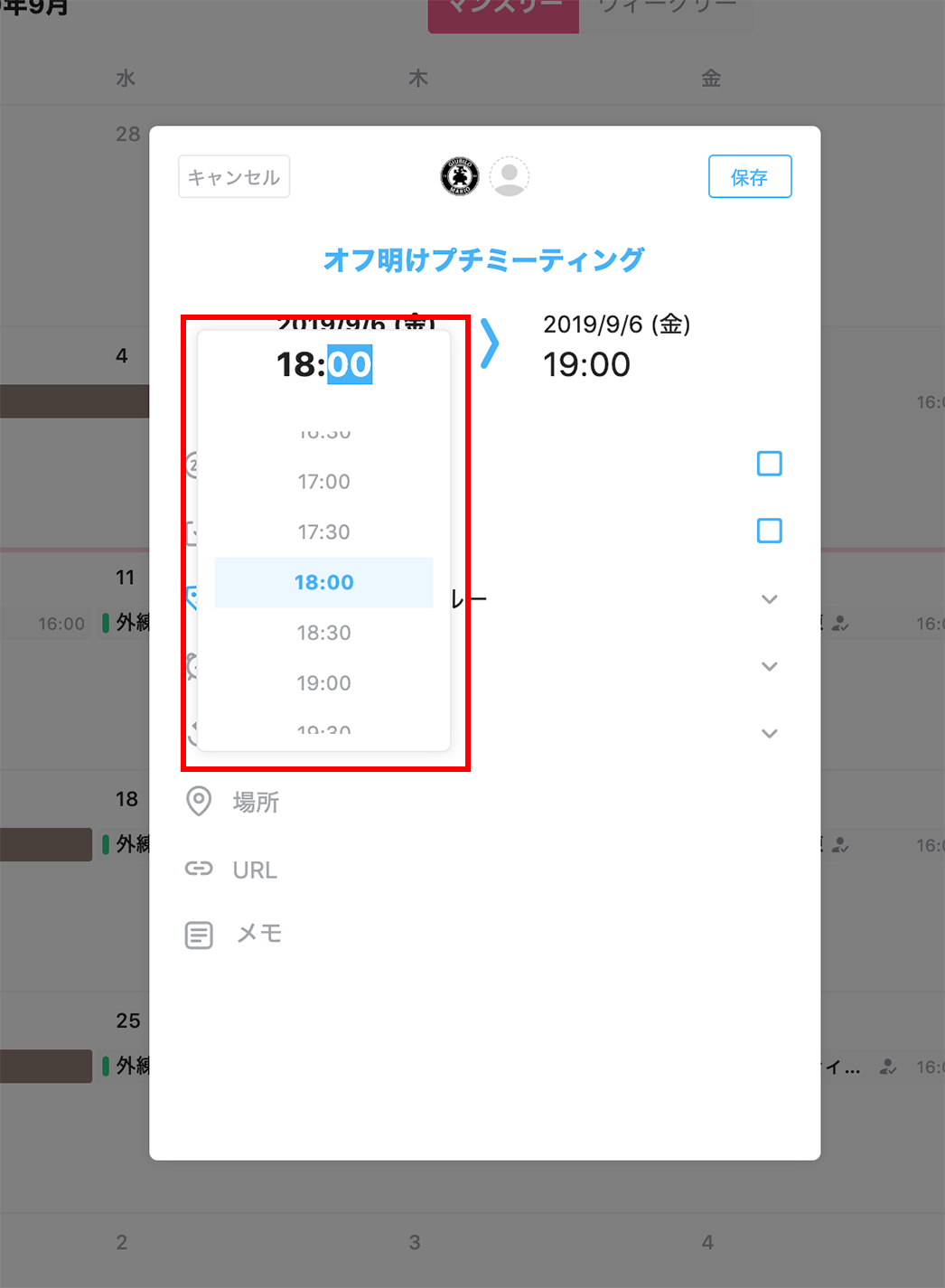
STEP11:詳細スケジュールの登録完了
これでスケジュールの登録完了となります。
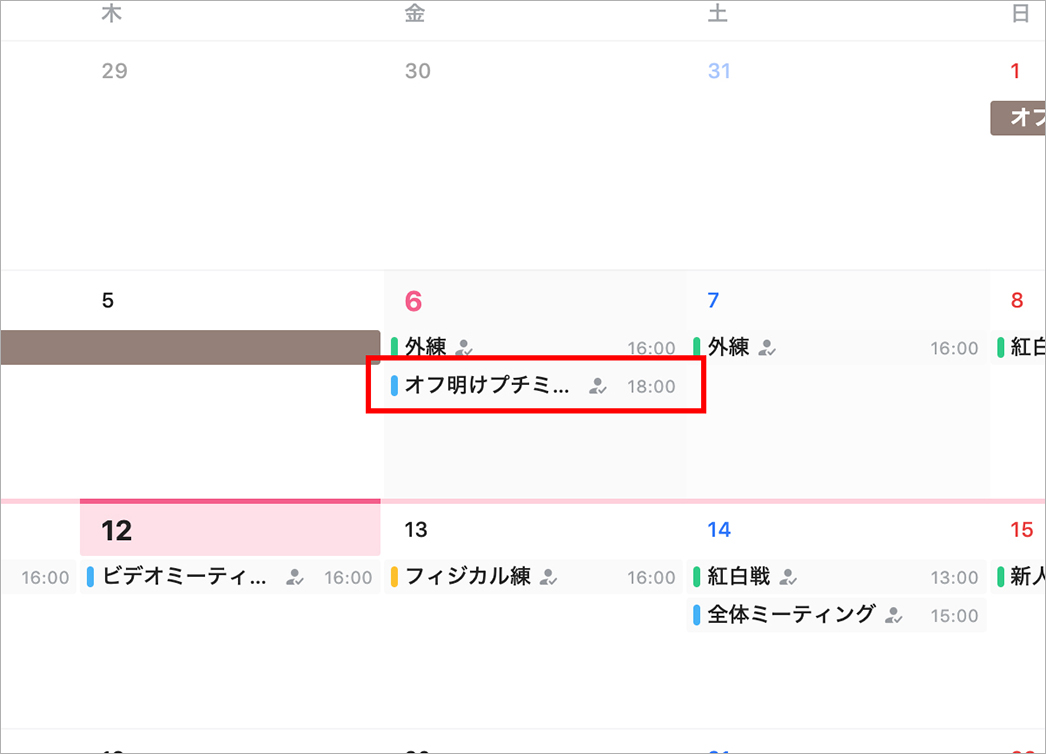
STEP12:カレンダーの共有
カレンダーを事前に共有しておきましょう。画面左上にある「メンバーリスト」のアイコンをクリックします。
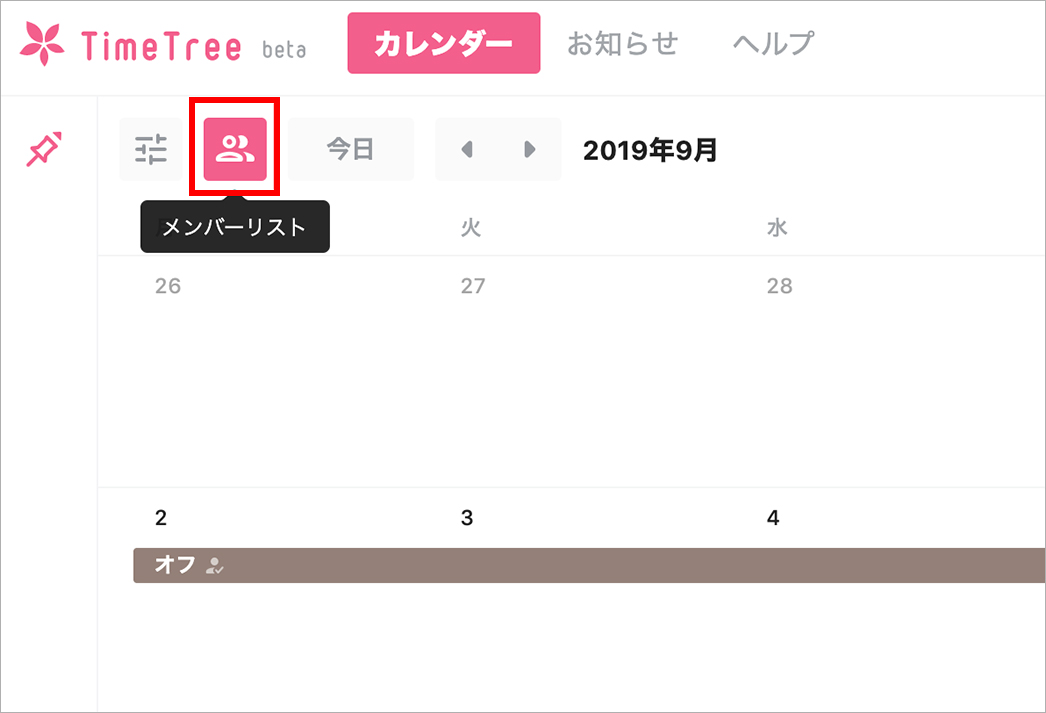
STEP13:招待URLをコピーして配布
小窓が表示されますので「招待URL」をコピーしてカレンダーを共有したい人にメールやLINEなどのメッセンジャー機能を使って配布します。各々がカレンダーの共有を行った場合、メンバーリストに参加者が随時追加されていきます。
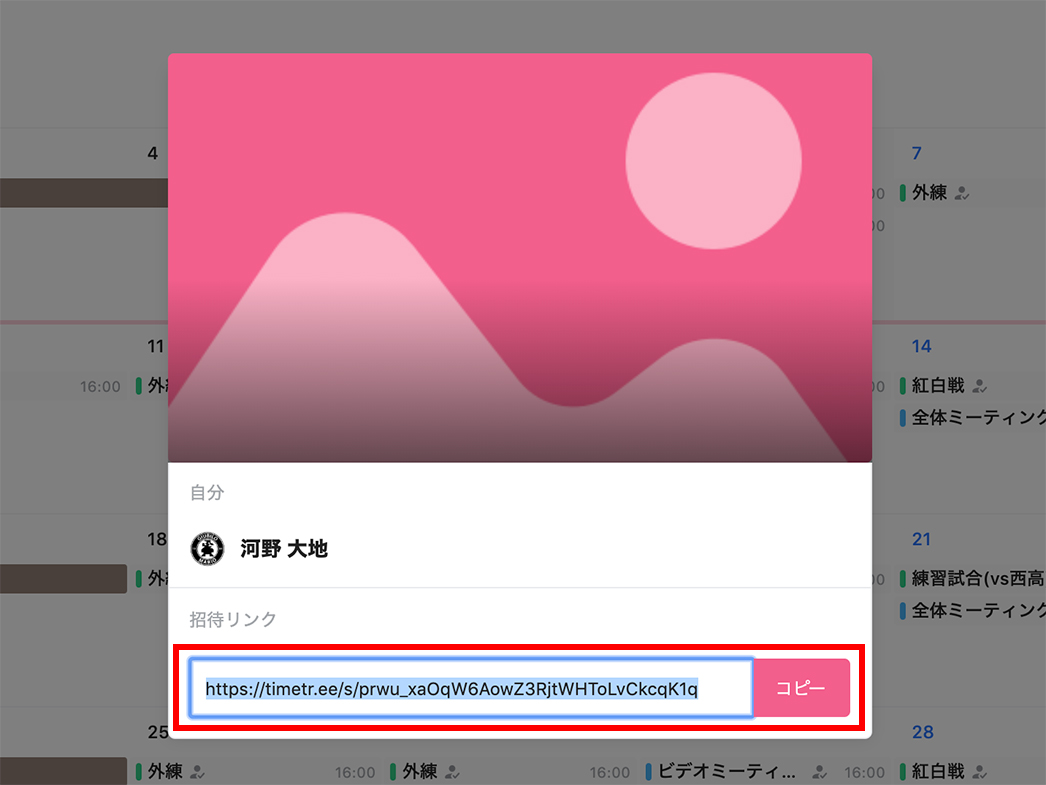
STEP14:スマホからカレンダーを確認
スマホアプリからカレンダーを確認してみましょう。以下のように表示されます。なおカレンダーの表示方法を切り替えたい場合は左下の「マンスリー」のタブの部分を長押しします。
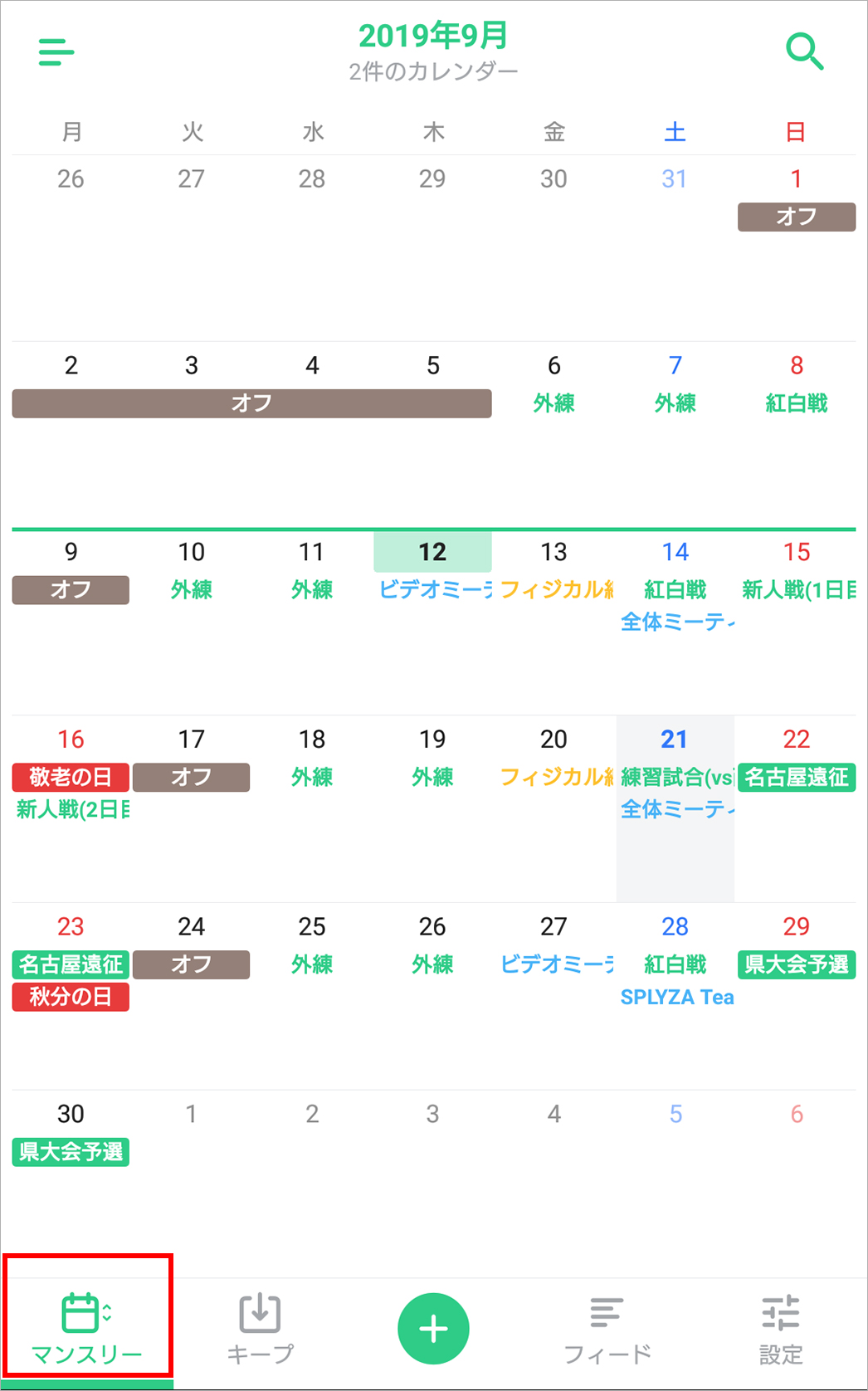
STEP15:カレンダーの表示切り替え
表示切り替えの内容として「サマリー」「ウィークリー」「マンスリー」が表示されますので、それぞれ選択してください。
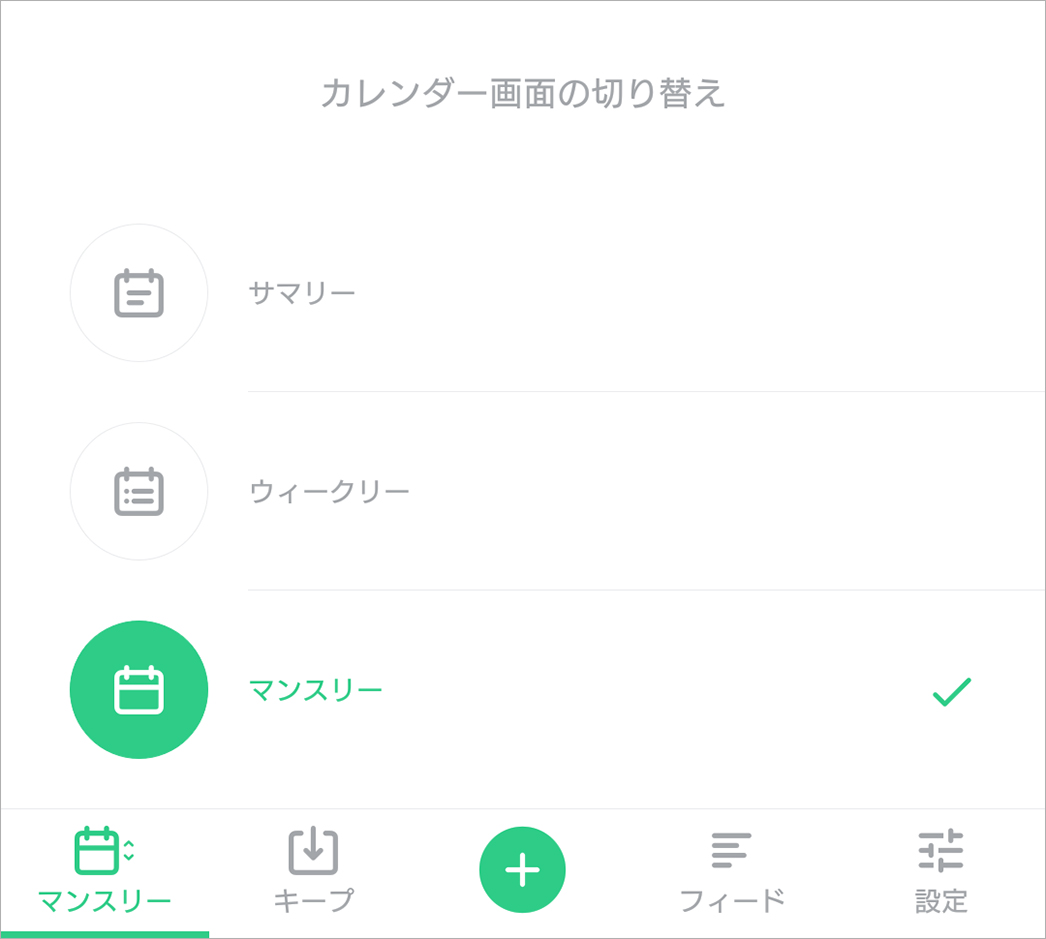
STEP16:ウィークリー表示の場合
「ウィークリー」を選択するとこのように表示されます。
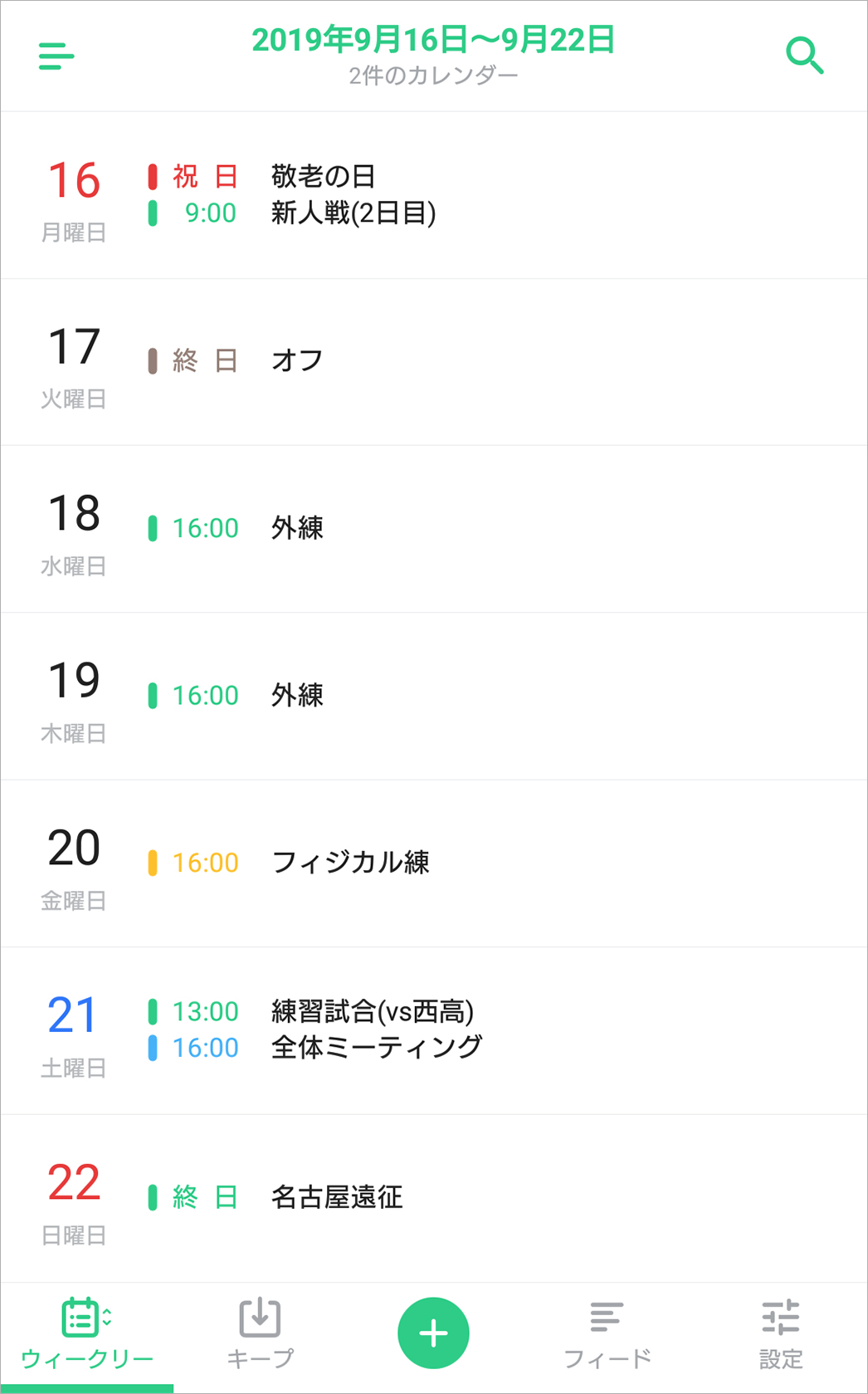
STEP17:サマリー表示の場合
「サマリー」を選択するとこのように表示されます。
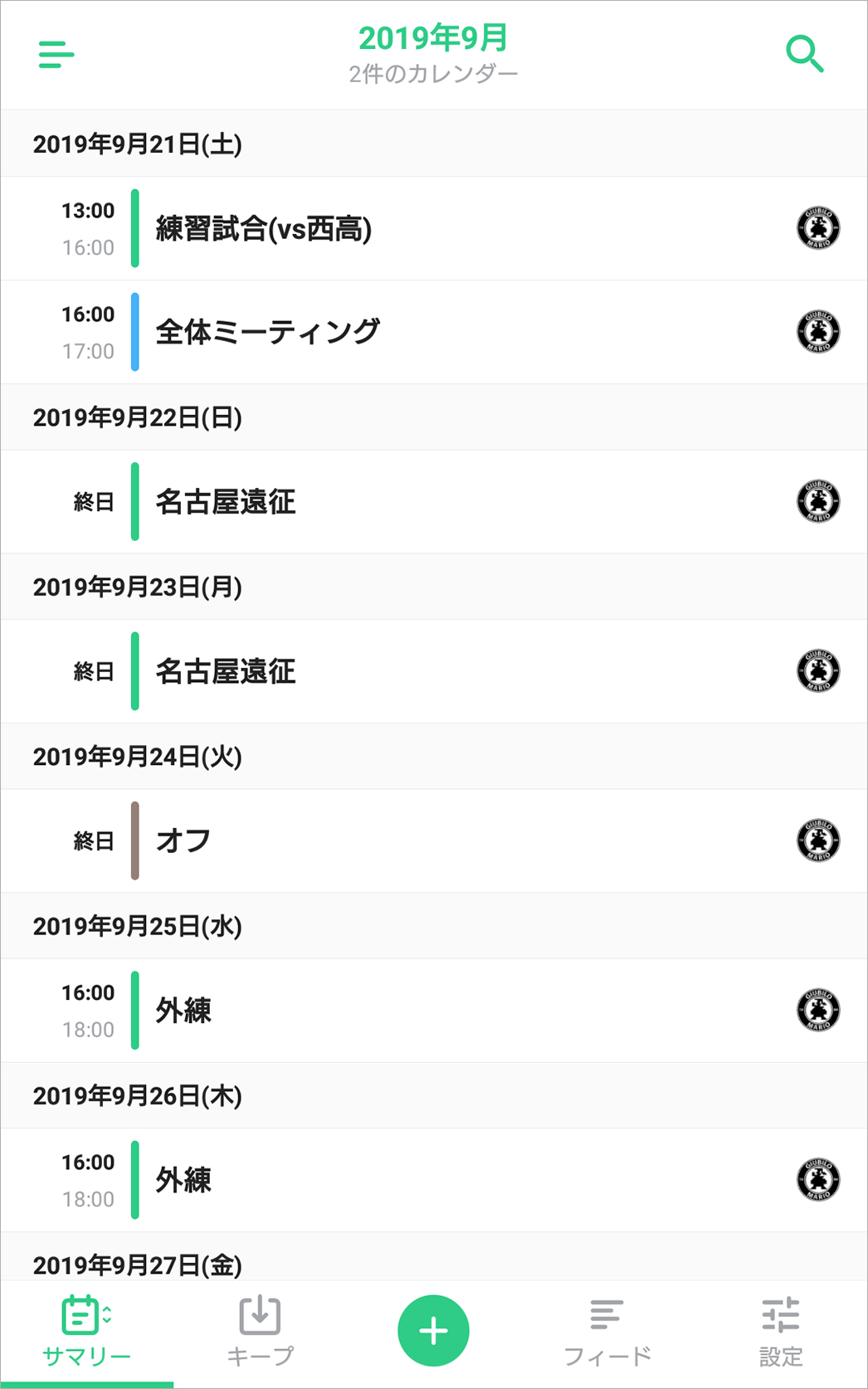
STEP18:スケジュールの詳細に書き込みを行う
確認事項や連絡・報告事項がある場合はコメント機能を使って書き込みを行いましょう。メンバーに通知が届きますのでインタラクティブでスムーズなやりとりが可能となります。
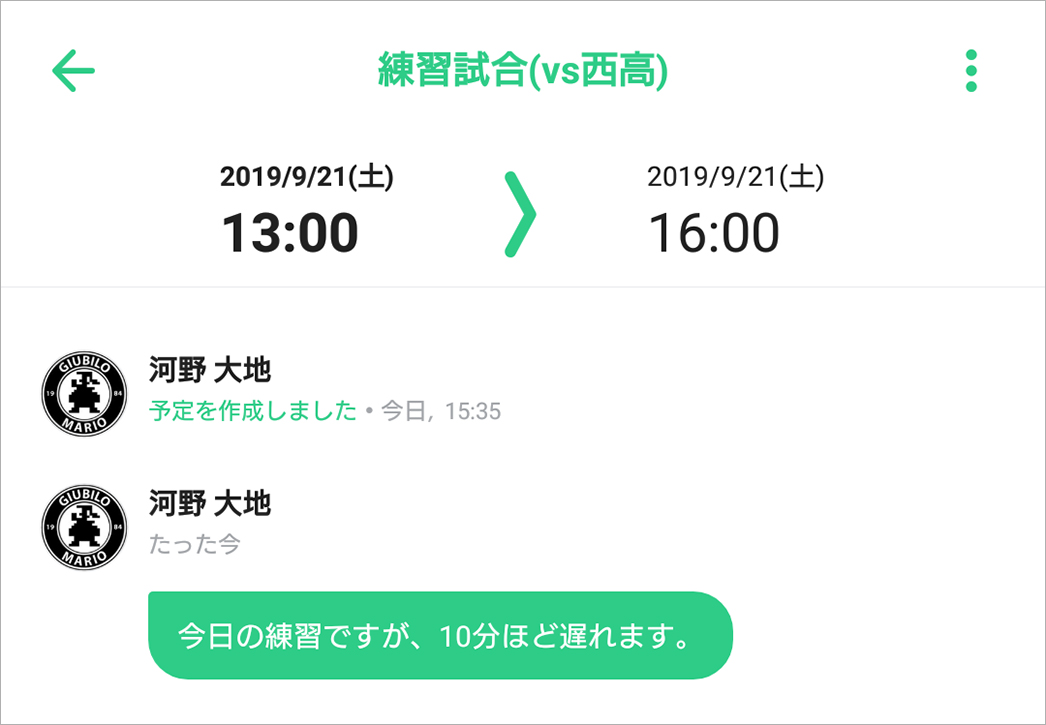
STEP19:リスト機能を使って複数チームのカレンダーも管理可能!
画面左上にあるピンマーク「リスト機能」を活用して、以下のように複数チームのスケジュールを1つのアカウントで管理することも可能です。「新しいカレンダーを作る」をクリックしてチーム単位でカレンダーを作成しスケジュールを共有・管理してみましょう!
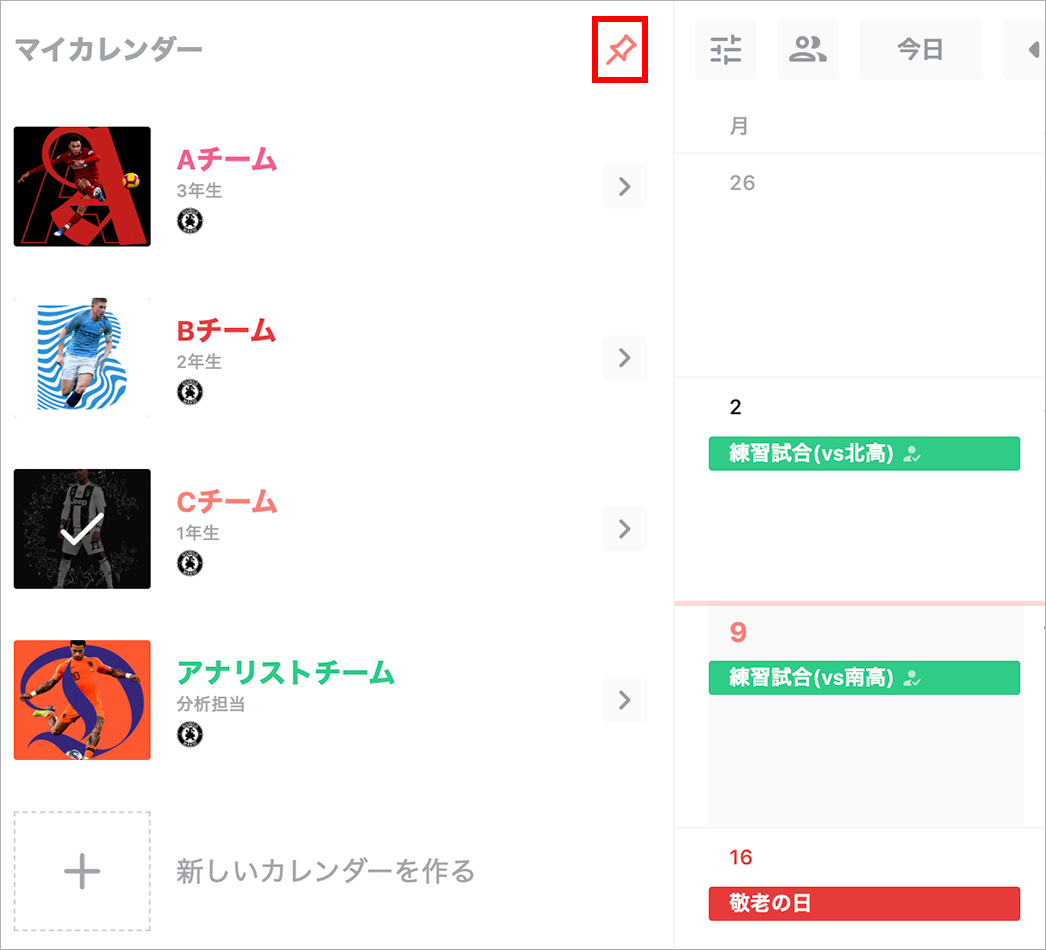
以上が「TimeTree」を用いた部活動のスケジュールの共有・管理方法の一例となります。他にも多くのカレンダーアプリが存在していますので、いろいろ試してみて自分たちの使い方にしっくりくるものを試していただければと思います。