
【TIPS】無料で使える「Googleフォーム」を活用してチームのサッカーノートを管理しよう!
2019.09.06 written by Daichi Kawano(SPLYZA Inc.)![]()
現在では多くのチーム・選手の管理アプリやサッカーノートのアプリが存在していますが、この記事では無料のGoogleフォームを利用した、チームでのサッカーノートの作成・管理方法を解説していきます。
***
STEP1:Googleドライブへアクセス
まずはGoogleドライブにアクセスします。
STEP2:Googleフォームを新規作成
左上の「+新規」ボタンから「その他」> 「Googleフォーム」を選択します。
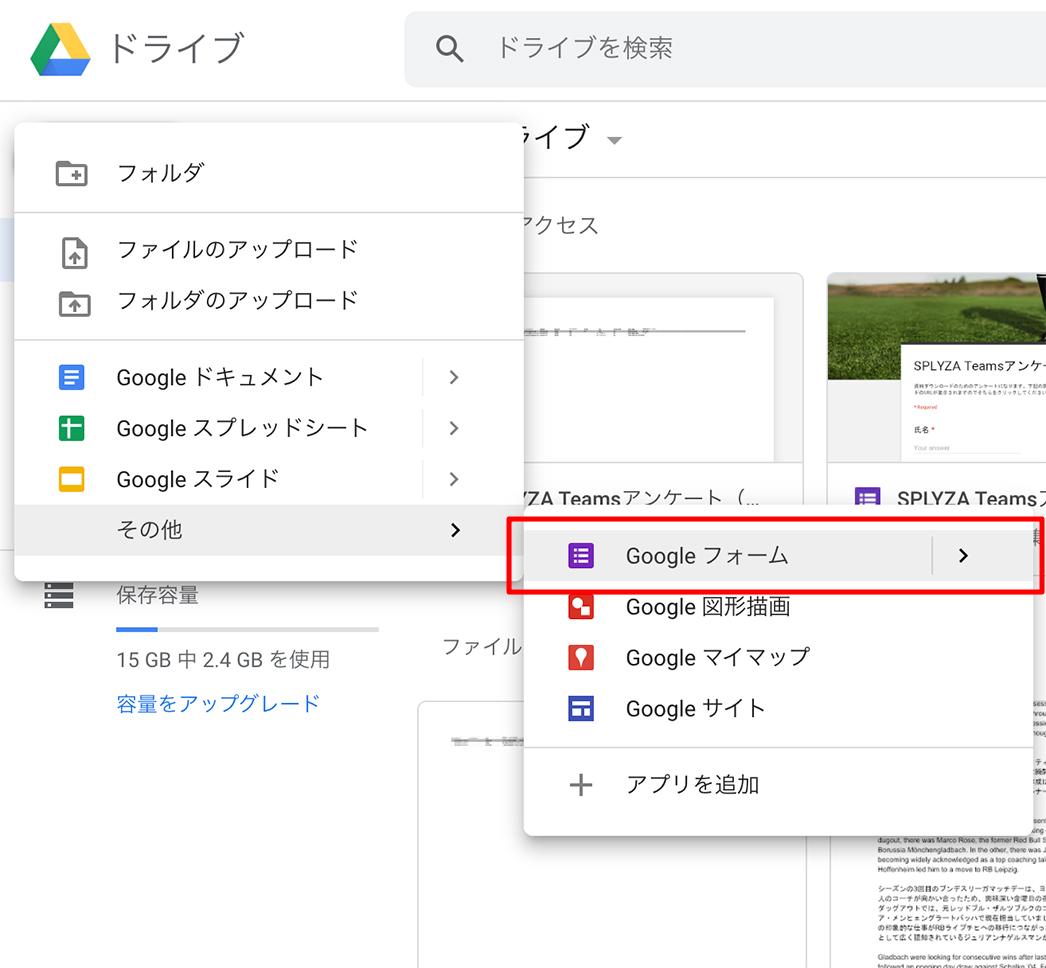
STEP3:タイトル入力
フォーム作成画面が表示されるので、まずはタイトルを入力しましょう。
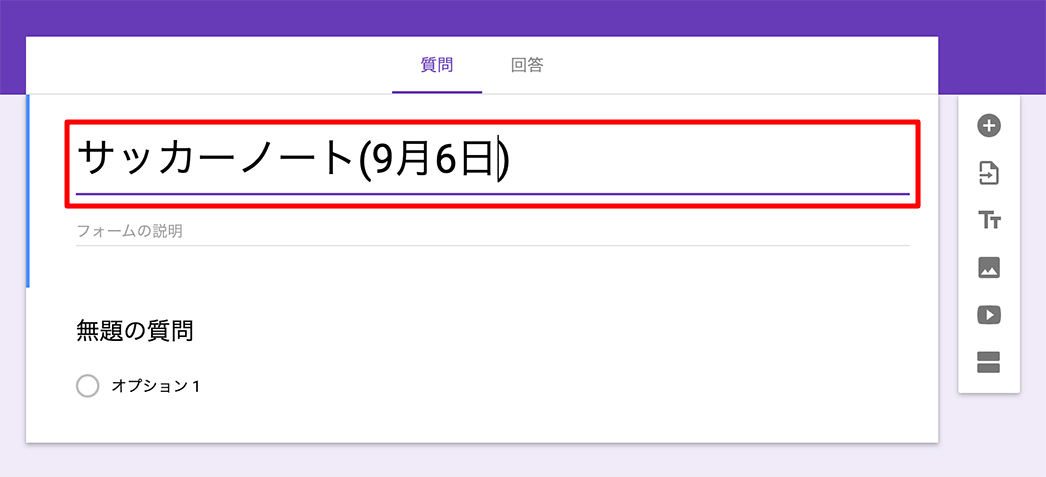
STEP4:入力項目の設定
次に入力項目をどんどん入れていきます。右側のメニューバーにある「+」ボタンで新規で項目を追加していきます。
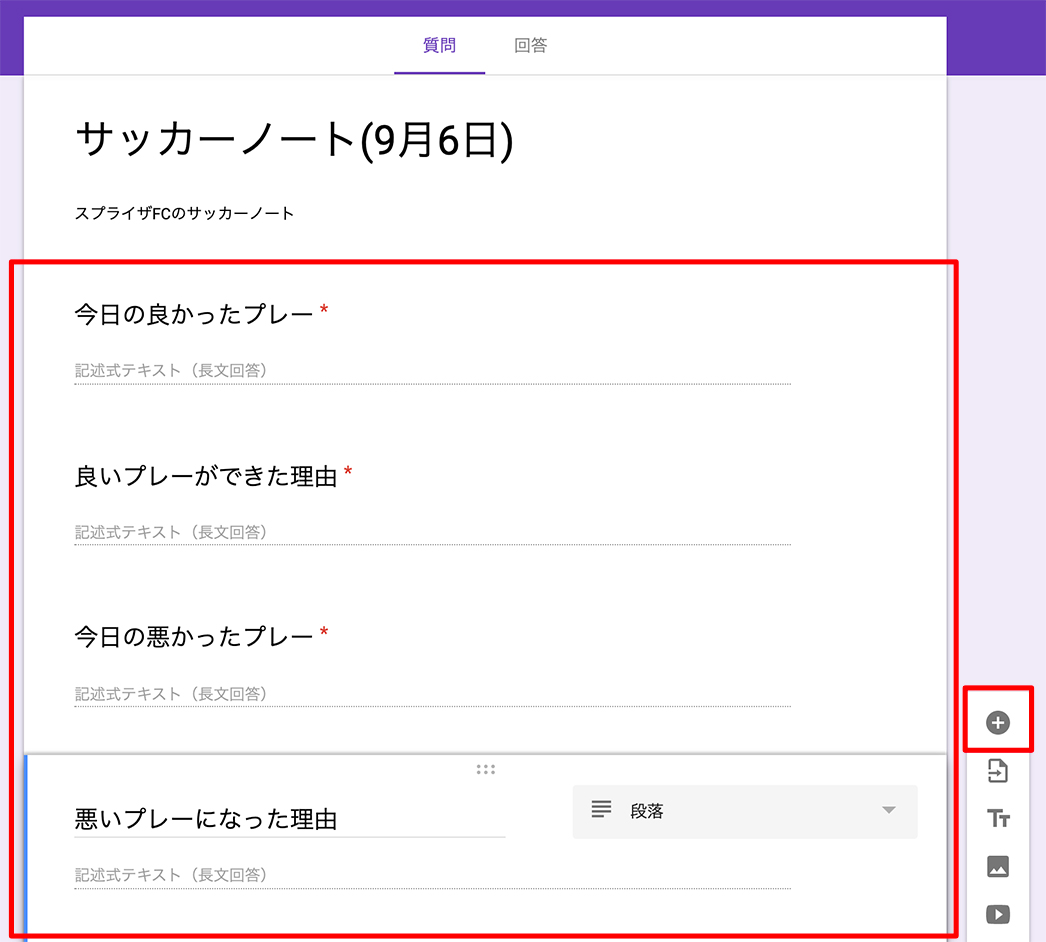
STEP5:必須項目などの設定
テキスト入力以外にもラジオボタンやチェックボックスなど様々な入力形式を選択できます。また必須項目も右下のスライドボタンで設定できます。
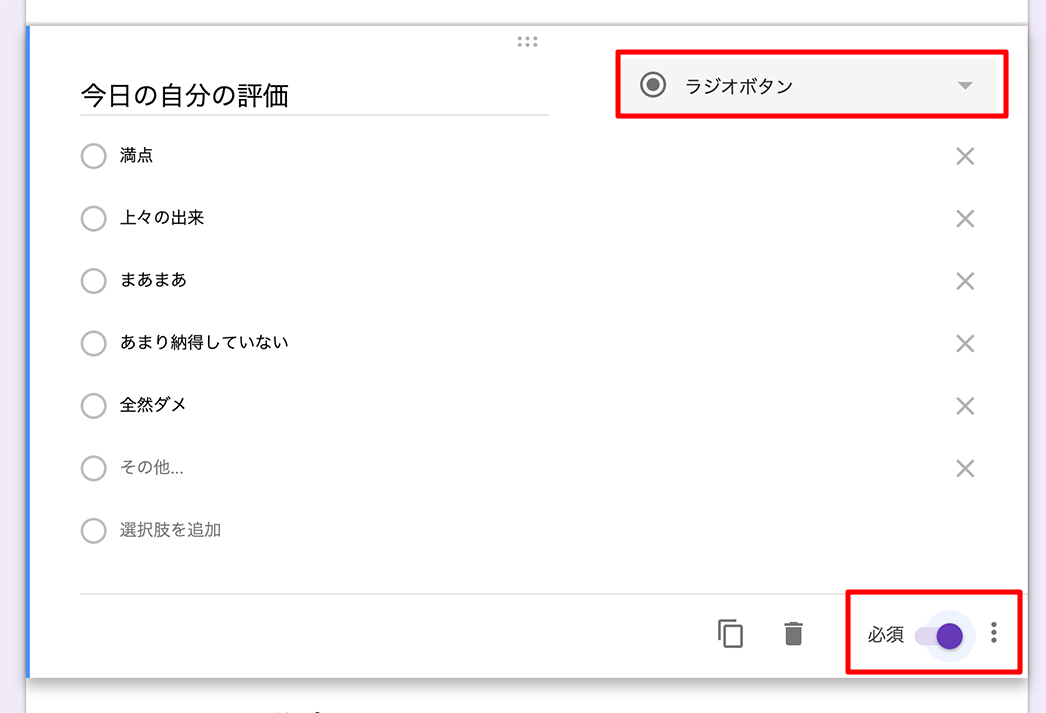
なお、今回は以下の内容でサッカーノートの項目を設定しています。あくまでサンプルですので、カスタマイズして活用してください。
・名前(記述式・短文)
・今日のコンディション(選択式:とても良い/良い/普通/悪い/とても悪い)
・今日の良かったプレー(記述式・長文)
・良いプレーができた理由(記述式・長文)
・今日の悪かったプレー(記述式・長文)
・悪いプレーになった理由(記述式・長文)
・今日の自分の評価(選択式:満点/上々の出来/まあまあ/あまり納得していない/全然ダメ/その他)
・今日出た課題 改善ポイント(記述式・長文)
・次の目標(記述式・長文)
STEP6:デザインの変更
フォームの項目設定が終わったらフォームの見た目を変更してみましょう。右上にある絵の具アイコンをクリックして「ヘッダー」>「画像を選択」を選びます。
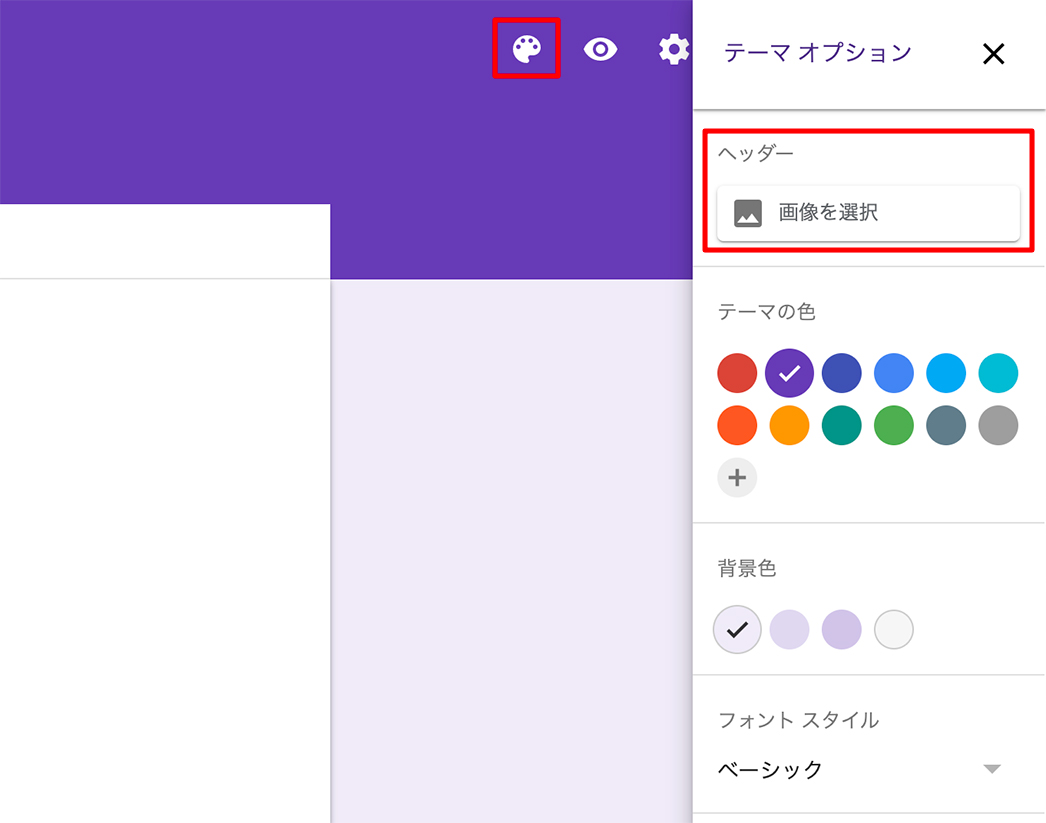
STEP7:ヘッダー画像の選択
せっかくなので、サッカーの画像を選んでみましょう。
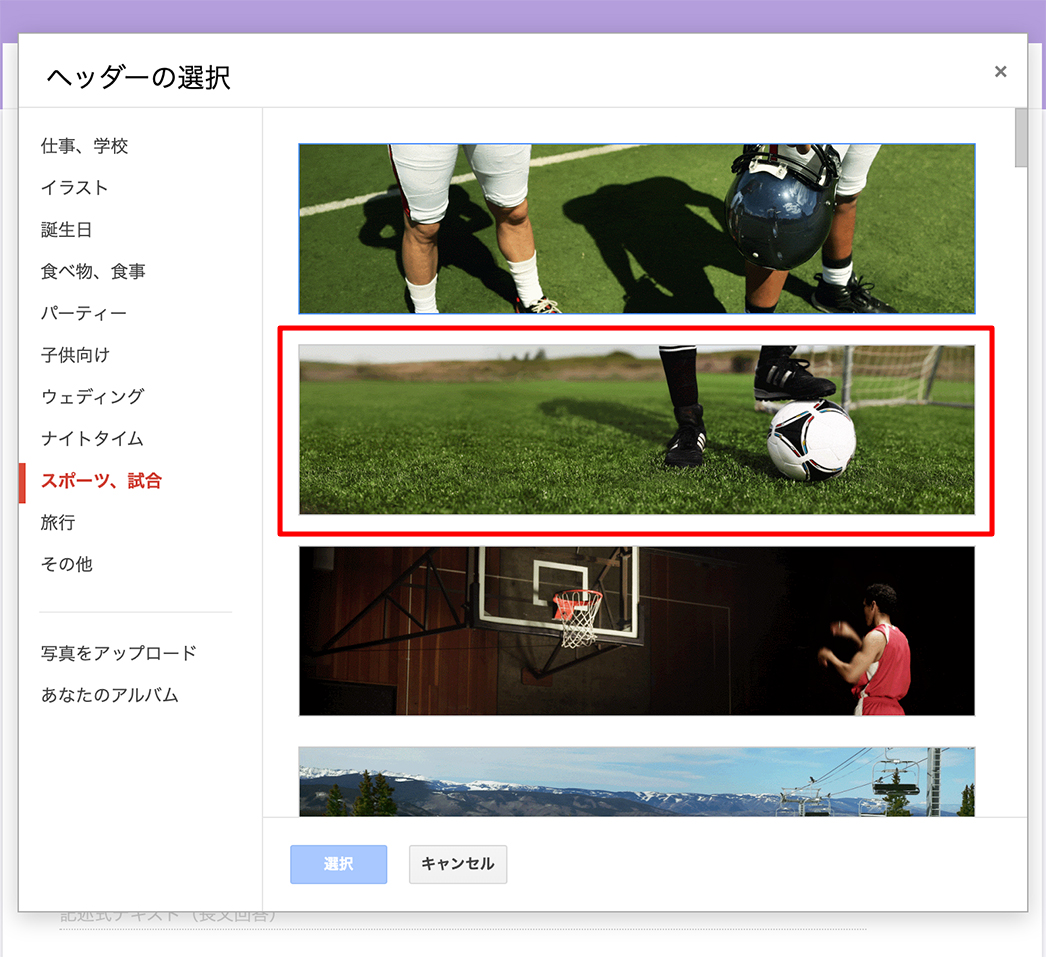
STEP8:入力フォーム完成
サッカーノート用の入力フォームが完成しました。それではこのページのURLを共有しましょう。右上の「送信」ボタンをクリックします。
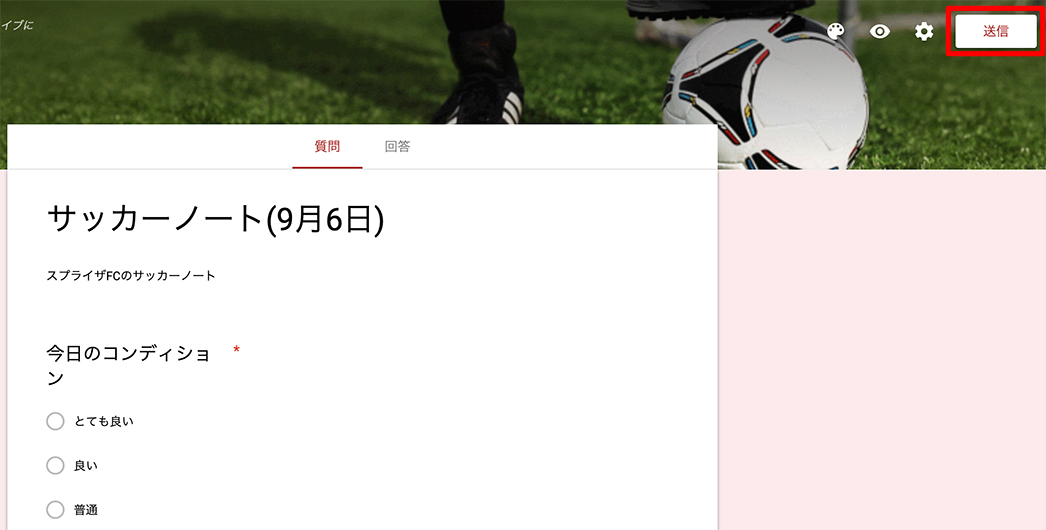
STEP9:フォームのURLをコピー
小窓が表示されますので真ん中の「リンク」のタブを選択し、右下の「コピー」をクリックします。
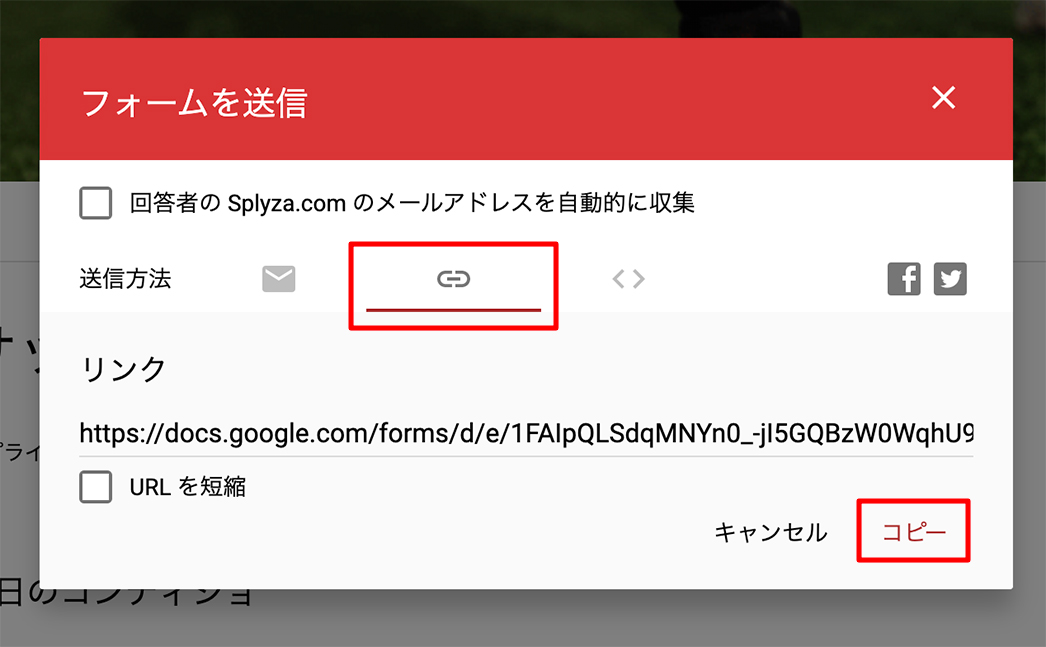
STEP10:LINEで共有
LINEなどの共有ツールでチームメンバーにフォームのURLで共有します。
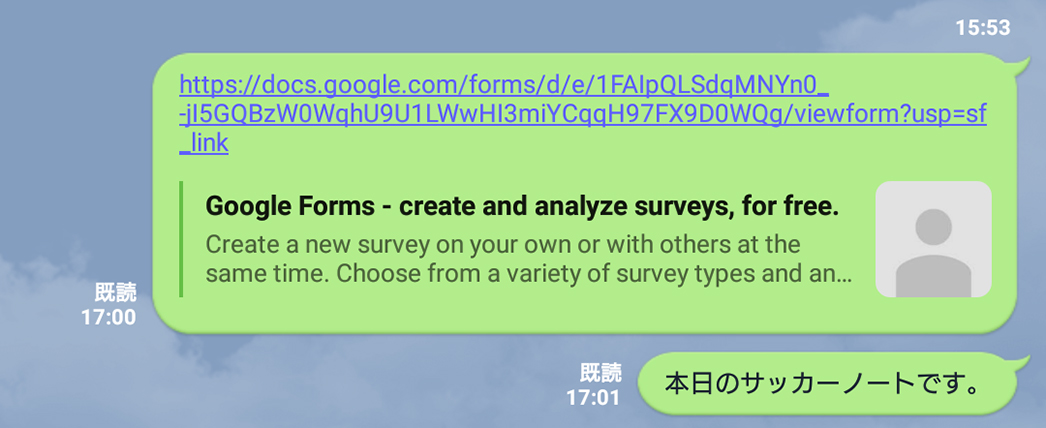
STEP11:各自のスマホからサッカーノートを入力
スマホからだとこんな風に表示されます。各自にそれぞれの項目を入力してもらいましょう。
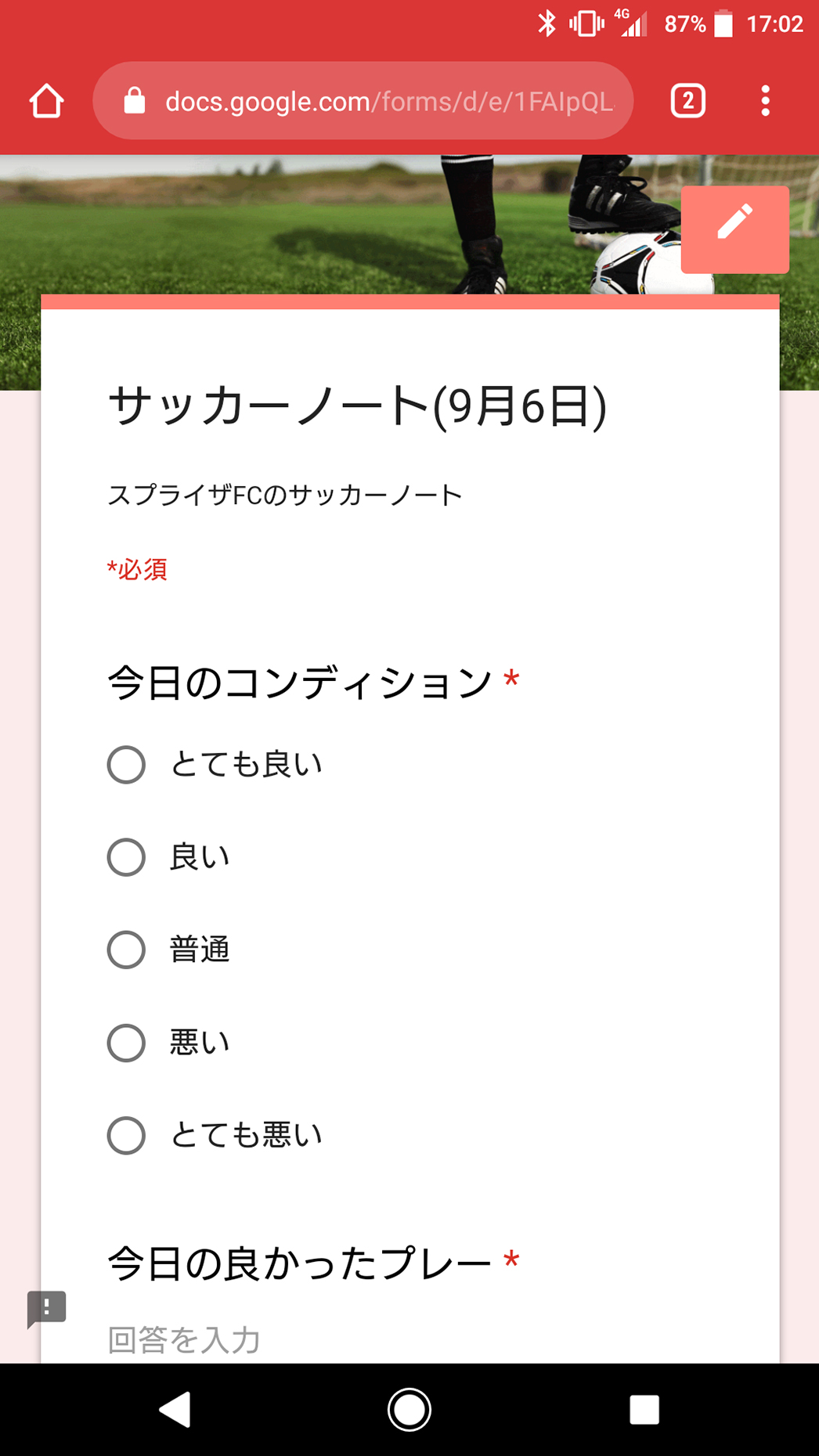
STEP12:サッカーノート入力完了
フォームが送信されるとこのような画面が表示されます。
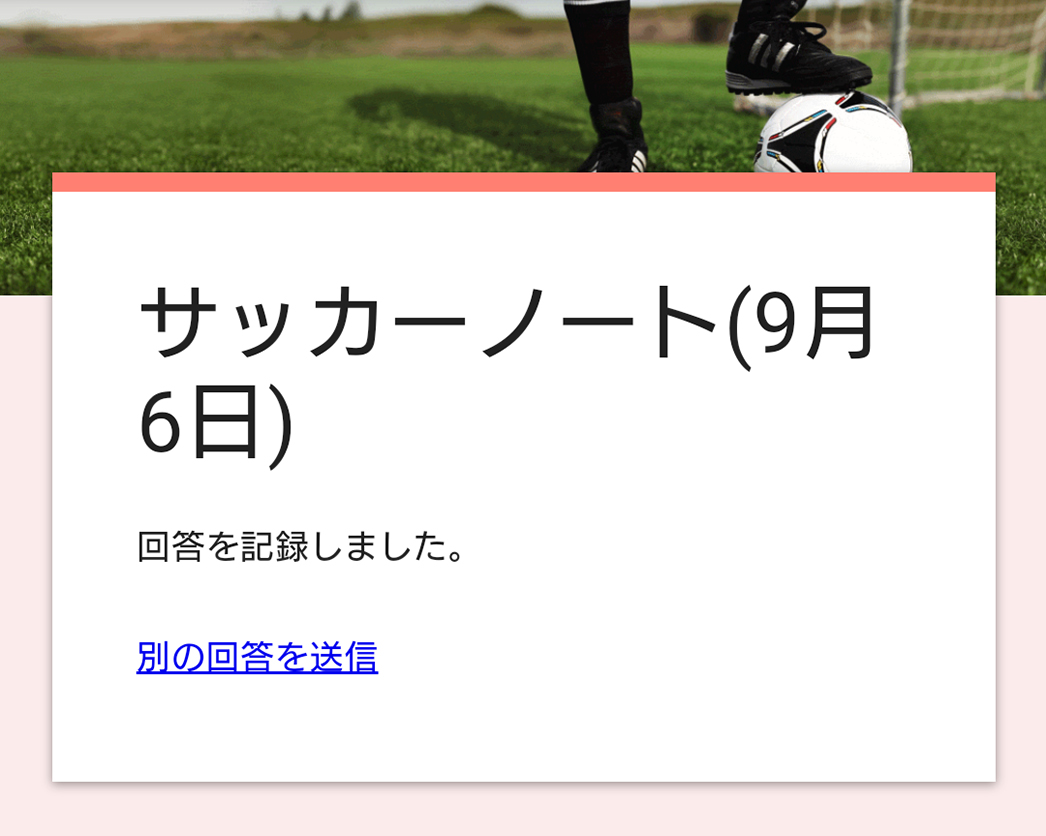
STEP13:回答内容を管理するスプレッドシートを作成
入力フォームから投稿される内容を管理するためのスプレッドシートを予め作成しておきましょう。「回答」のタブを選んでスプレッドシートのアイコンをクリックします。
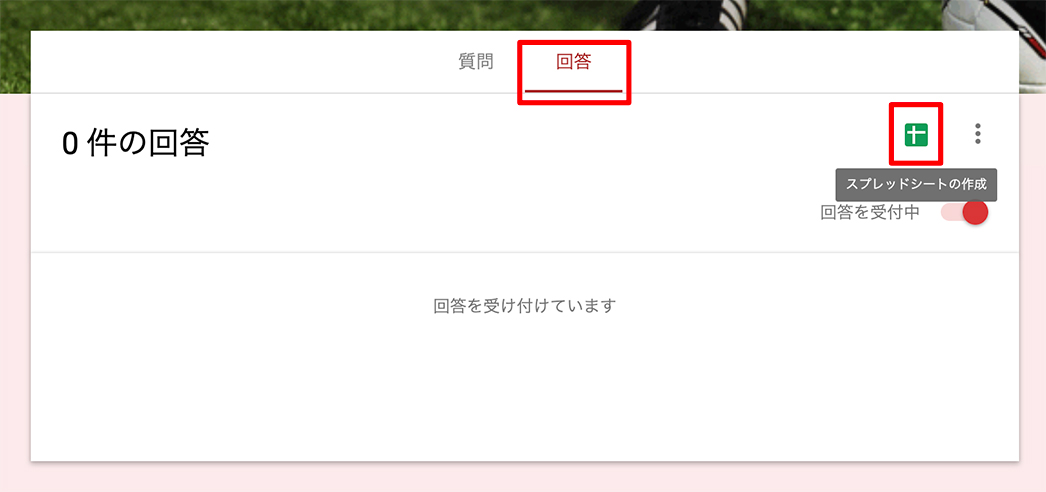
STEP14:新しいスプレッドシートを作成
「回答先の選択」の小窓が表示されますので、「新しいスプレッドシートを作成」のラジオボタンを選択し、タイトルを入力したのちに「作成」をクリックします。
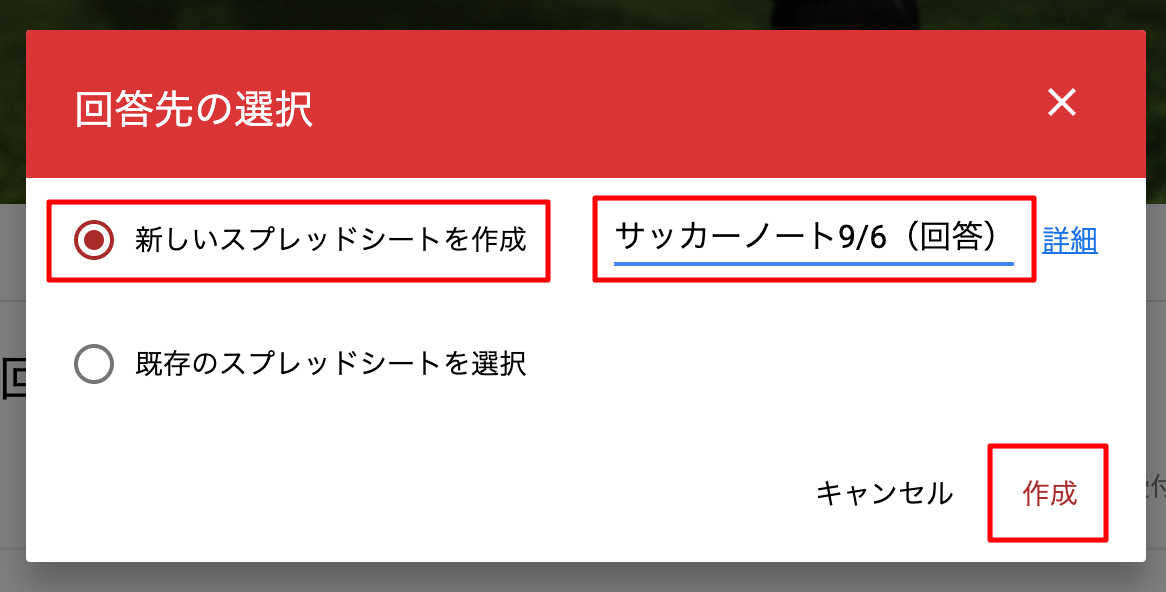
STEP15:スプレッドシートの完成
このようにフォームへの回答内容がスプレッドシートとして蓄積されていきます。
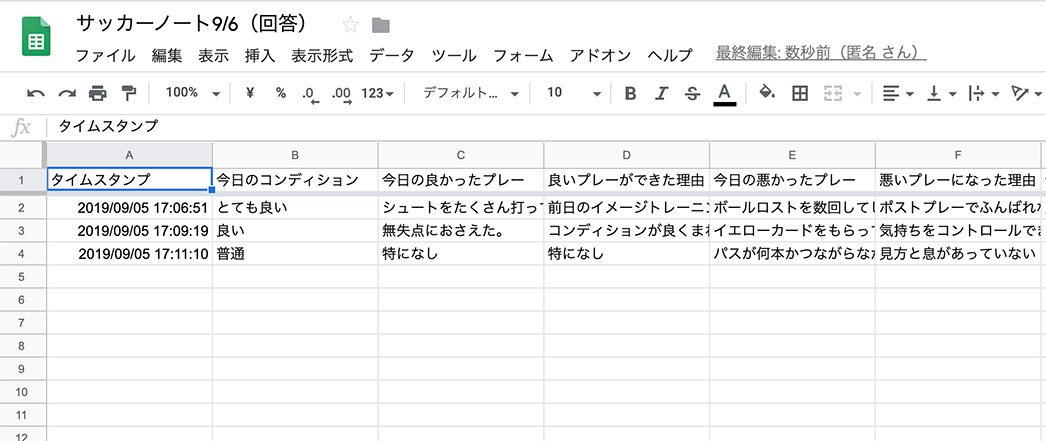
STEP16:回答の内容確認
このようにフォームの「回答」のタブより結果が確認できます。選択回答の場合はこのようにグラフが自動生成されるため、うまく活用してみてはいかがでしょうか。
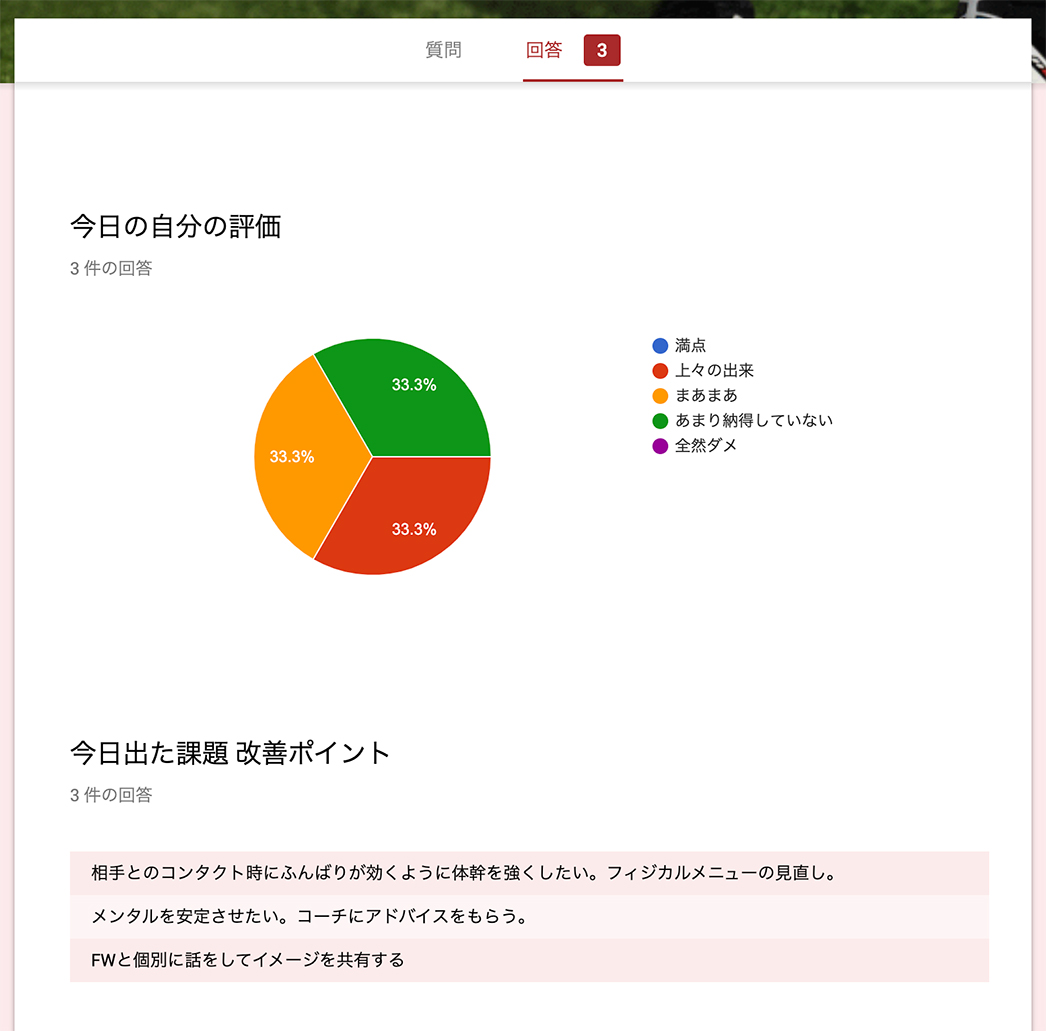
以上が「Googleフォーム」を用いたサッカーノートの運用・管理方法となります。こちらをベースにチーム独自の使い方を編み出していただければと思います。