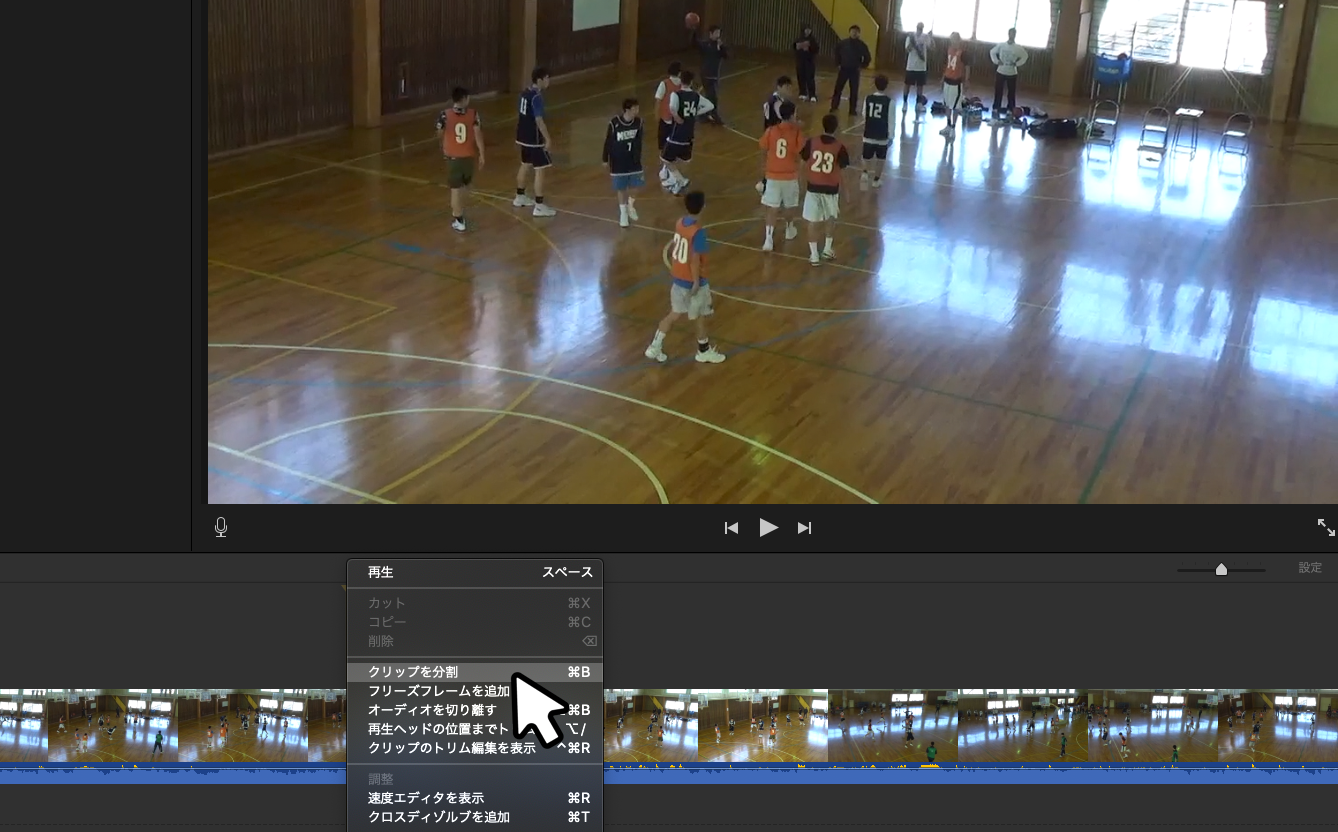
描画ソフトで編集した静止画を動画に挿入しプレーを解説する方法
2019.01.25 written by SPLYZAの中の人![]()
この記事では、プレーのある瞬間を静止画で切り取り、その静止画を描画ソフトで編集します。そしてその編集した静止画を動画に挿入し、プレーを解説することで分かりやすくする方法です。
テレビ中継で、解説者が映像を一旦停止し、そこに矢印などを書き込み、解説する様な動画を作ります。
今回使用したツールは、どちらも無料のアプリケーションです。
・描画アプリケーション「GIMP」(https://www.gimp.org/)
・映像編集アプリケーション「iMovie」(https://www.apple.com/jp/imovie/)
まず始めに、動画を見ていて、ここを解説したいと思った部分で、スクリーンショット機能でその瞬間を静止画として切り出します。これを、書き込みたい部分すべて行います。今回は4ヶ所でした。

その後、GIMPにスクリーンショットで切り出した4枚の画像に、図や文字を加えていきます。
描画アプリケーションの操作方法に関しては、下記ページをご参考ください。
▼描画アプリケーションでピッチ上に楕円形選択ツールとブラシツールを使って陣形を可視化する方法
https://www.sportsanalyticslab.com/lifehack/paint-circle.html
▼描画アプリケーションでピッチ上にペンツールを使ってロングフィードの軌道(曲線)を描く方法
https://www.sportsanalyticslab.com/lifehack/paint-passtool.html
完成した画像が以下の4枚です。

オレンジ色のウェアを着たチームを中心に解説しました。
画像が完成したので、元の動画に完成した画像を、挿入していきます。
・まずは、iMovieを起動し、〈プロジェクト〉を新規作成し、動画と画像を読み込んでいきます。
・読み込むときは、ウィンドウ左上部の「↓」をクリックします。
・次に読み込む動画を選択し、読み込みます。画像も同様です
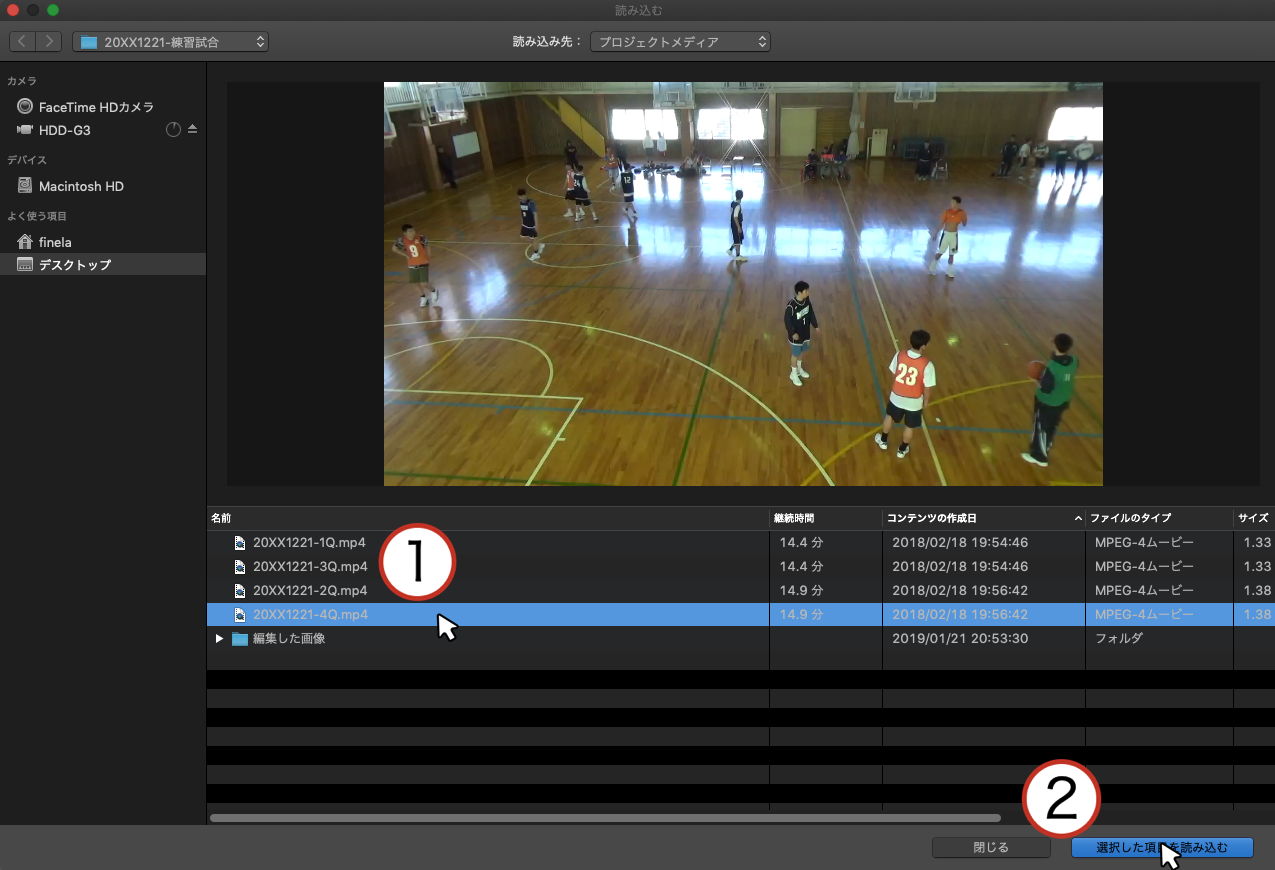
すべて読み込んだら、編集を開始します。
・まず始めに、動画をタイムラインに入れ、解説するプレーの前後いらない部分を削除します。
・タイムラインの白い縦線(再生ヘッド)を解説するプレーの少し前に合わせて、右クリックし、「クリップを分割」をクリックします。
・分割してできた必要のない部分は、クリックして選択したら、BackSpaceキーで削除します。プレーの終わりも同様に行います。
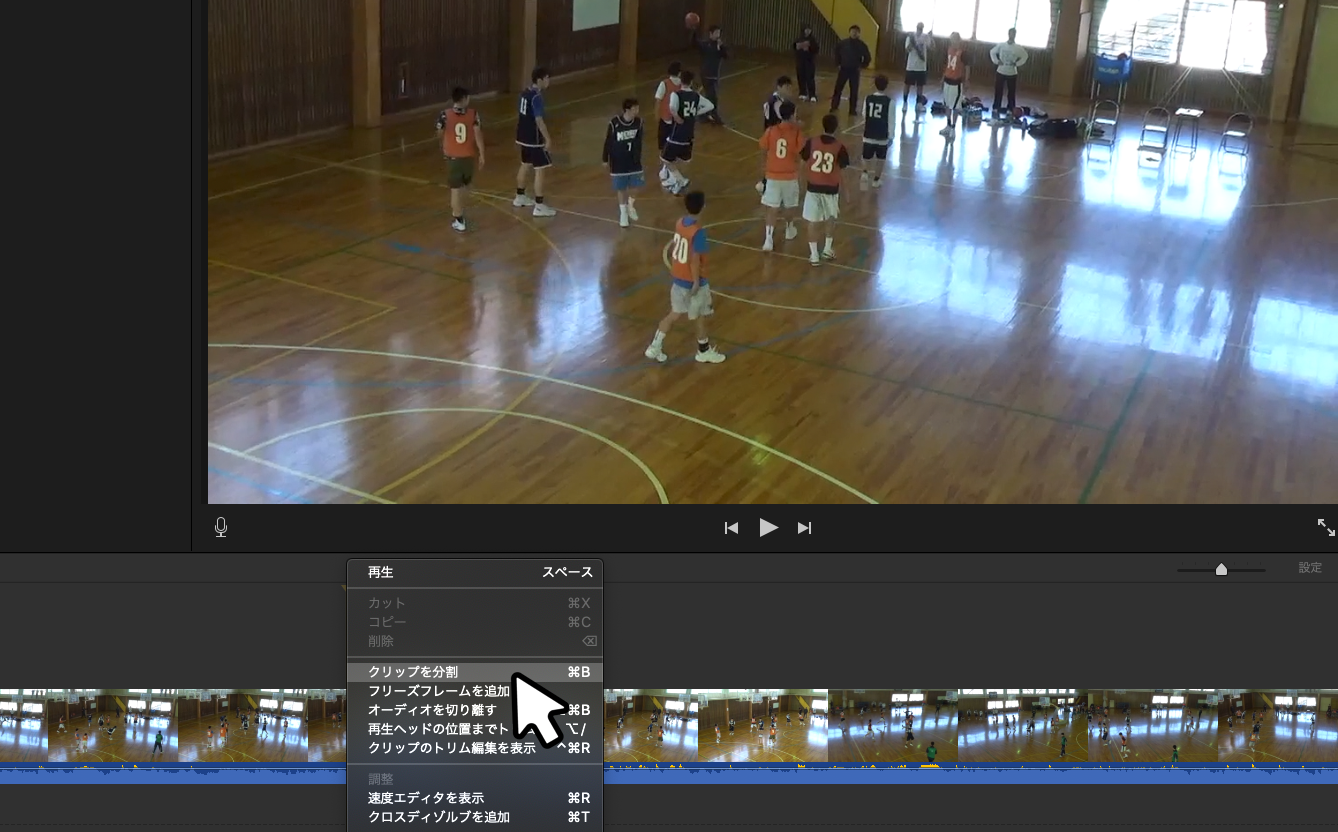
ここからは、編集した画像を動画に挿入します。画像と動画を右上のプレビューウィンドウで確認しながら、同じタイミングになる様に再生ヘッドを調整します。

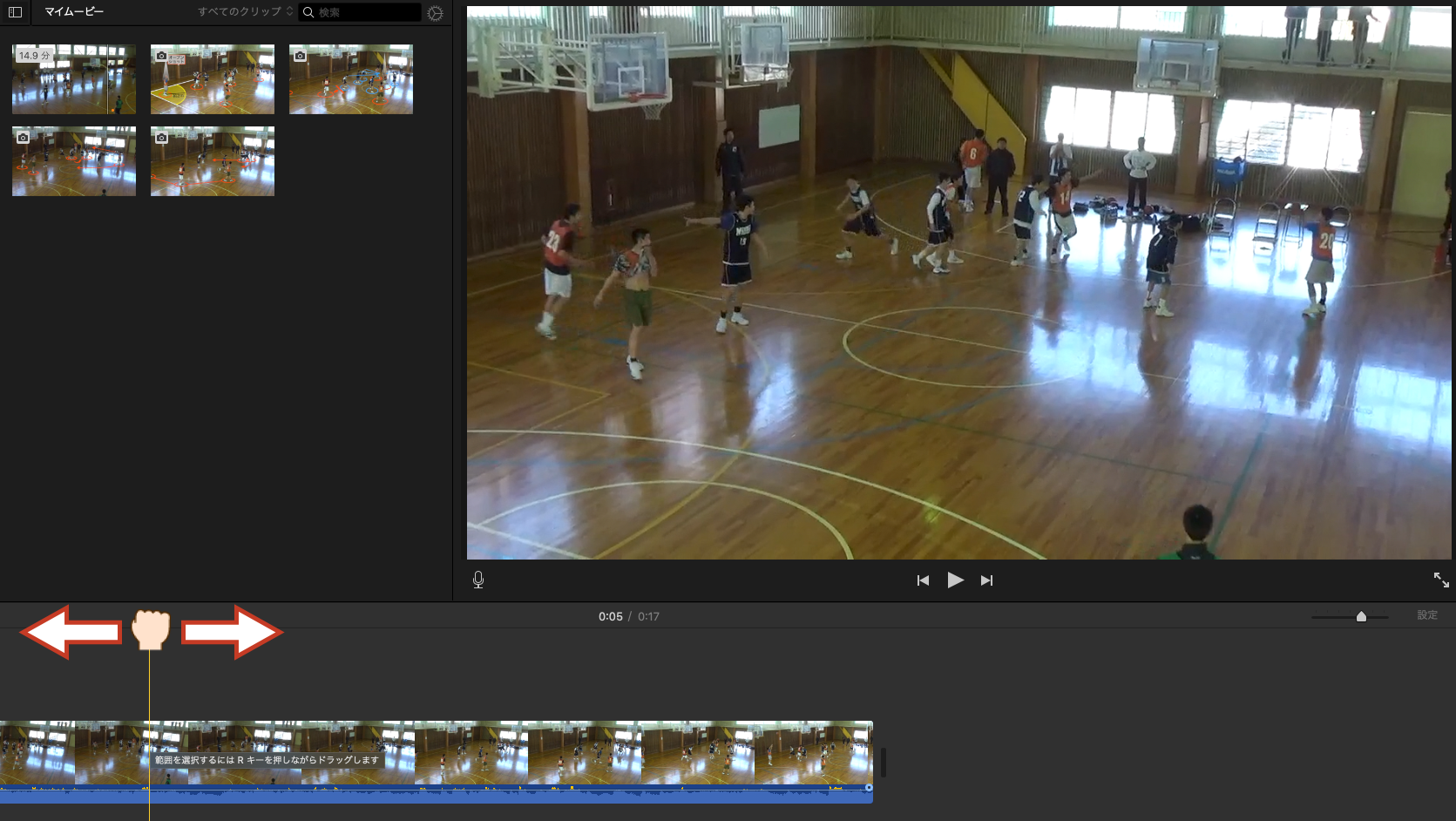
調整が終わったら、クリップを分割し、分割した部分に編集した画像を入れます。
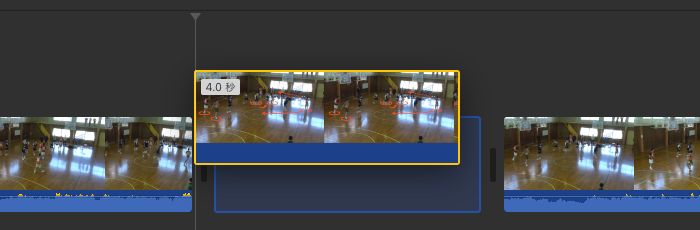
この画像の挿入を、編集した画像分繰り返します。
今回は、全ての画像挿入後に、完成した動画の前後に、トランジション「白にフェード」を入れておきました。

最後に動画を書き出します。
・ウィンドウ右上の共有ボタンをクリックし、「ファイル」をクリックします。
・ファイル名を入力し、解像度等を設定したら、「次へ」をクリックします。
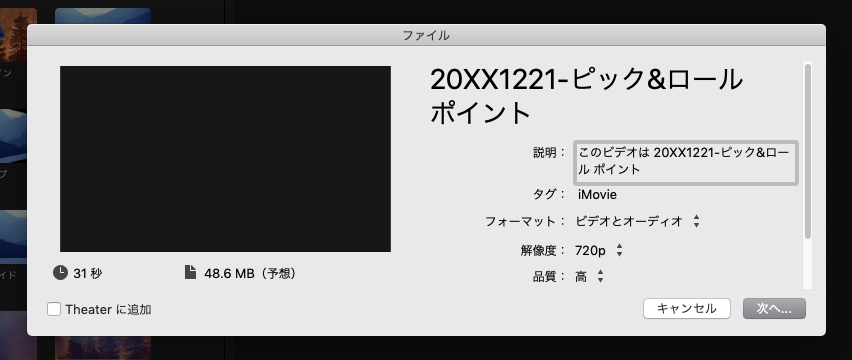
ファイルの保存先を指定し、「保存」をクリックしたら、作業完了です。書き出しが終了したら、動画が完成です。
今回編集した動画を貼りました。参考にしてみてください。
(編集前の動画:https://youtu.be/n5Y57t9lcw0)
このように無料の描画ソフト「GIMP」を、スポーツに合わせて使用する方法など、今後も紹介していきたいと思います。
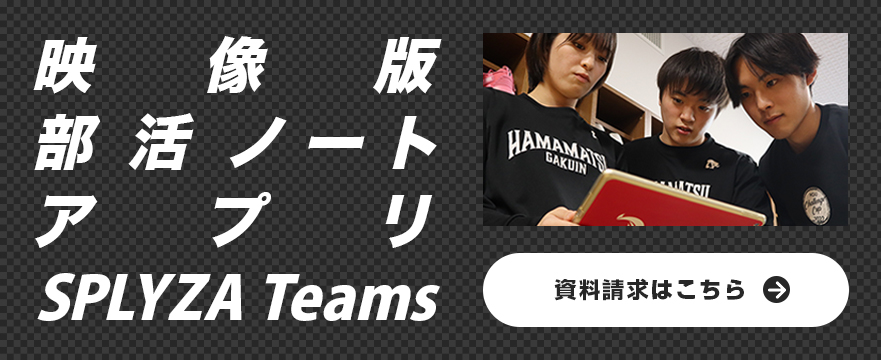
プロフィール:SPLYZAの中の人
SPLYZA広報担当。日々SNSの更新やメールマガジンの作成、お客様のカスタマーサポートなどを行なっています。元バスケ指導者(AC)&アナリストの経験を活かし、コンスタントにバスケットボールの魅力を発信し競技人口を増やしていくことを目標に頑張り中。何かお困りの事が御座いましたらいつでもご相談&お問い合わせください。
・SPLYZA Teams公式Twitter